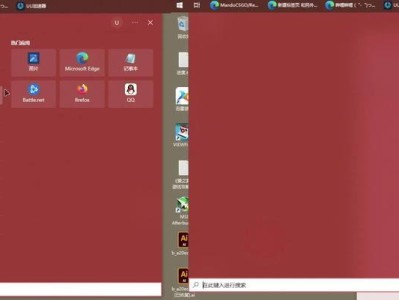在日常使用中,电脑系统可能会出现各种问题,包括系统运行缓慢、软件无法正常使用等。此时,更换电脑系统是一个有效的解决方法。而使用U盘来更换系统是一种方便、快捷的方式。本文将为您详细介绍如何使用U盘更换电脑操作系统的步骤与技巧。
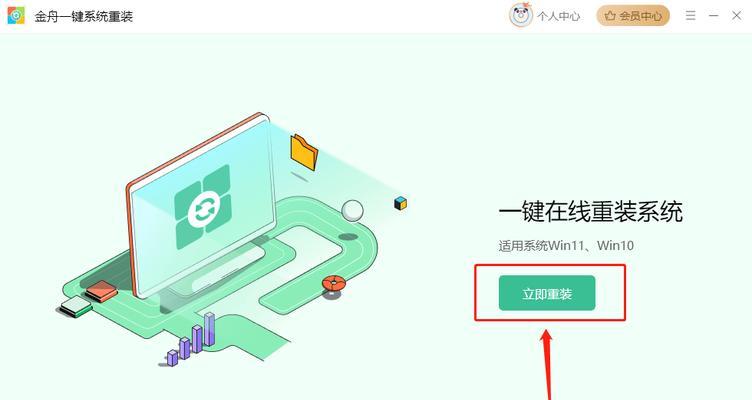
一、选择合适的操作系统
为了确保更换后的系统能够稳定运行并满足个人需求,首先需要根据自己的电脑配置和个人喜好选择合适的操作系统。
二、备份重要数据
在进行系统更换之前,务必备份重要数据。这样可以避免数据丢失或者被覆盖,保证数据的安全性。
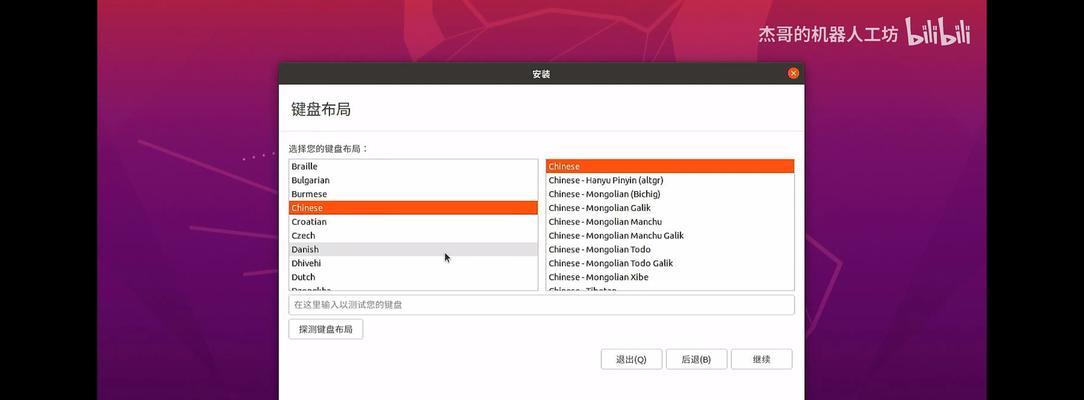
三、准备一个可用的U盘
确保您拥有一个可用的U盘,并且其容量能够满足所选择操作系统的安装要求。
四、下载操作系统镜像文件
在正式开始更换系统之前,需要下载所选择操作系统的镜像文件。这一步可以通过官方网站或者第三方下载站点完成。
五、格式化U盘
在将U盘用于更换系统之前,需要进行格式化操作,以确保其处于可用状态。
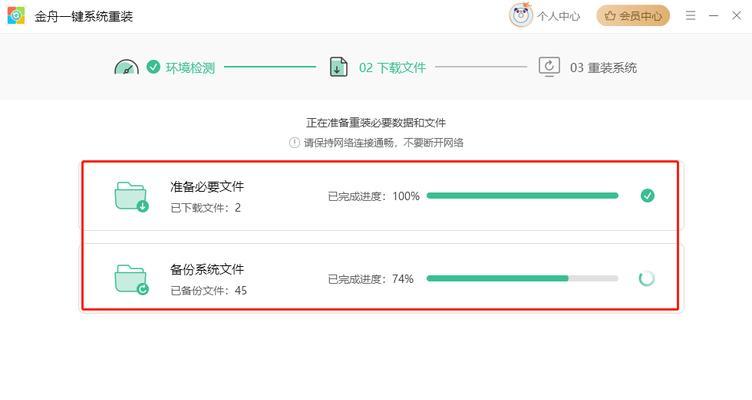
六、创建启动盘
使用专业的软件工具,将下载好的操作系统镜像文件写入U盘,创建一个可启动的安装盘。
七、设置电脑启动顺序
进入电脑的BIOS设置界面,将启动顺序调整为U盘优先。这样可以确保在重启电脑时,系统会自动从U盘中启动。
八、插入U盘并重启电脑
将准备好的U盘插入电脑,然后重启电脑。此时,系统会自动从U盘中启动,并进入操作系统安装界面。
九、按照提示进行操作系统安装
根据操作系统安装界面的提示,选择语言、时区等设置,然后点击下一步进行系统安装。
十、选择安装位置和分区
根据个人需求,选择系统的安装位置和分区。可以选择默认分区方案,也可以根据自己的需要进行自定义分区。
十一、进行系统安装
在确认好安装位置和分区后,点击安装按钮,系统开始进行安装。等待安装过程完成。
十二、重启电脑
安装完成后,系统会提示重启电脑。此时,拔掉U盘并重新启动电脑。
十三、系统配置与优化
在重启后,根据系统的提示,进行初始配置和个性化设置。此外,还可以根据需要对系统进行优化和调整。
十四、恢复重要数据
在系统安装完成后,将之前备份的重要数据重新导入到电脑中。
十五、完成更换系统的操作
通过以上步骤,您已经成功地使用U盘更换了电脑的操作系统。现在,您可以享受到全新的系统带来的高效、稳定和愉悦的使用体验。
通过本文的详细教程,您应该能够轻松地使用U盘更换电脑操作系统。请确保在操作过程中注意备份数据、选择合适的操作系统,并按照步骤进行操作。祝您顺利完成更换系统的过程,并获得更好的使用体验!