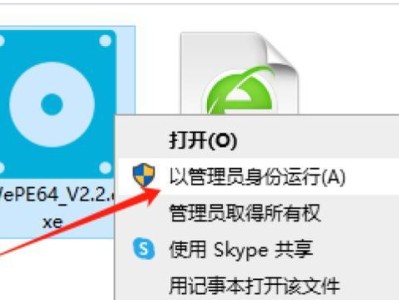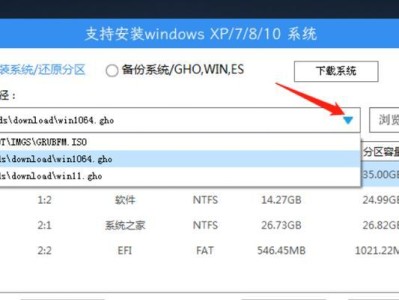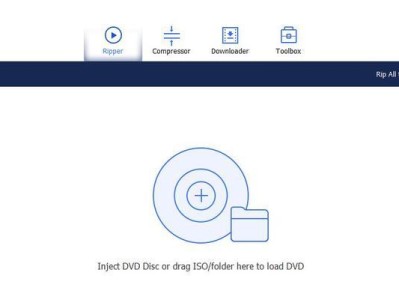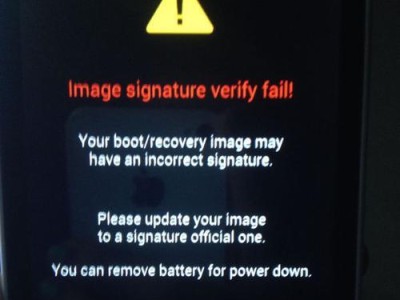在使用Windows10操作系统过程中,有时会遇到无法删除某个文件夹的情况,尽管使用常规的删除方法,但系统仍然报错提示文件夹被占用或无法删除。为了解决这一问题,我们可以使用Win10强制删除文件夹的命令来解决。本文将介绍这一命令及使用方法,帮助读者轻松解决无法删除文件夹的困扰。

一、Win10强制删除文件夹的命令是什么?
Win10强制删除文件夹的命令为"rd/s/q文件夹路径",其中"/s"参数表示删除所有子文件夹和文件,"/q"参数表示不显示确认提示。通过使用这一命令,我们可以强制删除被系统占用或无法删除的文件夹。
二、如何使用Win10强制删除文件夹命令?
1.打开“命令提示符”:在开始菜单中搜索“cmd”,点击打开“命令提示符”。
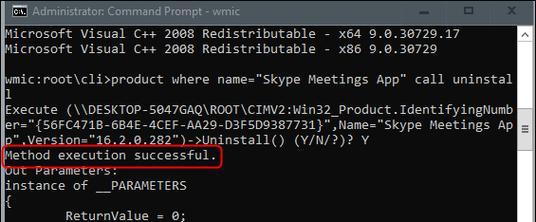
2.切换到所需文件夹所在目录:使用"cd"命令切换到所需文件夹所在目录,例如"cdC:\Users\Username\Desktop"。
3.执行强制删除命令:输入"rd/s/q文件夹路径"命令并按下回车键,系统将立即开始删除文件夹及其所有内容。
三、使用Win10强制删除文件夹命令的注意事项
1.谨慎使用:由于该命令会直接删除文件夹及其所有内容,无法恢复,请确保需要删除的文件夹是正确的。
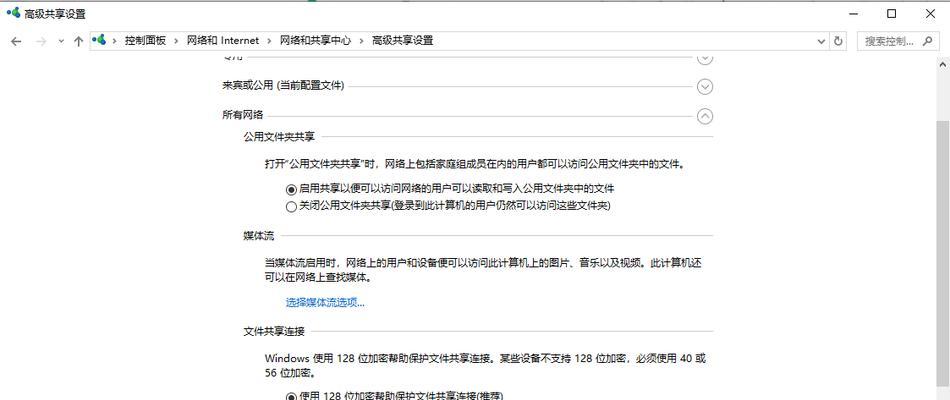
2.管理员权限:在执行该命令时,需要以管理员身份运行命令提示符窗口,否则可能会出现权限不足的错误。
3.文件夹路径:在输入命令时,请确保文件夹路径的准确性,否则可能会出现文件夹不存在或命令无法执行的情况。
四、Win10强制删除文件夹命令的实例演示
以删除桌面上名为“Test”文件夹为例,我们将演示如何使用Win10强制删除文件夹命令:
1.打开“命令提示符”:在开始菜单中搜索“cmd”,点击打开“命令提示符”。
2.切换到桌面目录:输入"cdC:\Users\Username\Desktop"命令并按下回车键,切换到桌面目录。
3.执行强制删除命令:输入"rd/s/qTest"命令并按下回车键,系统将立即开始删除名为“Test”的文件夹及其所有内容。
五、Win10强制删除文件夹命令的其他应用场景
除了解决无法删除的文件夹问题外,Win10强制删除文件夹命令还可以用于以下场景:
1.删除系统文件夹:由于系统保护机制,某些系统文件夹无法直接删除,使用该命令可以绕过系统限制。
2.批量删除文件夹:当需要同时删除多个文件夹时,使用该命令可以快速高效地完成任务。
六、如何避免误删文件夹?
为了避免误删文件夹,我们在使用Win10强制删除文件夹命令时应注意以下事项:
1.仔细检查:在执行命令前,仔细检查文件夹路径是否正确,并确认需要删除的文件夹是正确的。
2.备份重要数据:如果文件夹中包含重要数据,请提前进行备份,以免不可挽回地丢失数据。
七、Win10强制删除文件夹命令的优势
相比于传统的删除方法,Win10强制删除文件夹命令具有以下优势:
1.快速高效:通过一条命令即可快速删除文件夹及其所有内容,提高了操作效率。
2.解决难题:对于无法删除的文件夹问题,该命令可以轻松解决,省去了手动处理的繁琐过程。
八、Win10强制删除文件夹命令的局限性
尽管Win10强制删除文件夹命令具有很大的便利性,但也存在一些局限性:
1.无法恢复:由于该命令会直接删除文件夹及其所有内容,一旦执行将无法恢复,请谨慎使用。
2.潜在风险:错误使用该命令可能导致不可预料的问题,例如误删系统关键文件等。
九、
Win10强制删除文件夹命令是解决无法删除文件夹问题的利器,在正确使用的前提下,能够帮助我们快速解决这一困扰。但为了避免误操作和数据丢失,我们需要谨慎使用该命令,并在执行前做好相关准备工作。希望本文的介绍对于读者能够有所帮助。