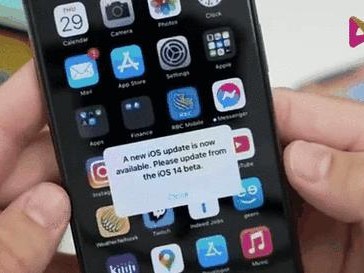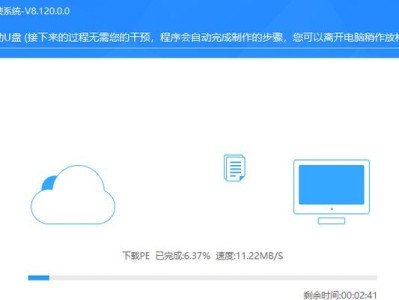神舟ZX8是一款强大的笔记本电脑,但是通过加固态可以进一步提升其性能。本文将为您详细介绍使用神舟ZX8加固态的教程及注意事项,帮助您解锁ZX8的潜力,让笔记本发挥更强大的性能。

1.选择适合的固态硬盘(SSD)——为ZX8选择合适的SSD是提升性能的第一步

选择高速读写、容量适中、质量可靠的SSD。
2.备份重要数据——在进行硬件更换之前一定要备份好您的重要文件和数据。
使用外部存储设备或云存储服务将数据备份至安全的地方。

3.关机并拆卸笔记本电脑外壳——确保安全的操作环境,同时拆卸外壳便于更换固态硬盘。
关机后,拆除电源线、电池,并使用螺丝刀拆下笔记本电脑外壳。
4.找到并插入固态硬盘插槽——ZX8可能有多个插槽,找到适合插入固态硬盘的插槽。
参考ZX8的用户手册或向售后服务人员咨询,找到固态硬盘插槽的位置。
5.安装固态硬盘并连接数据线——将固态硬盘插入插槽,并用数据线连接至主板。
将固态硬盘按正确方向插入插槽,并使用数据线将其与主板连接。
6.固定固态硬盘——使用螺丝将固态硬盘固定在合适的位置。
确保固态硬盘稳固地安装在笔记本电脑内部,防止其松动或脱落。
7.恢复笔记本电脑外壳并重新连接电源——将外壳安装回笔记本电脑,并重新连接电源。
将拆卸的笔记本电脑外壳按原样安装回去,同时将电源线和电池重新连接。
8.开机并进入BIOS设置——开机后按相应按键进入BIOS设置界面。
按照ZX8的说明手册中所示的按键,进入BIOS设置界面。
9.在BIOS设置中启用固态硬盘——在BIOS设置界面中找到固态硬盘并启用它。
根据ZX8的BIOS设置界面,找到相关选项并将固态硬盘启用。
10.安装操作系统和应用程序——使用光盘或USB安装操作系统,并安装必要的应用程序。
使用操作系统安装光盘或制作的启动U盘,进行操作系统和应用程序的安装。
11.进行固态硬盘优化设置——通过优化设置进一步提升固态硬盘性能。
使用相关软件进行固态硬盘的优化设置,提升其读写速度和稳定性。
12.定期进行固态硬盘清理和维护——保持固态硬盘的最佳状态需要定期进行清理和维护。
使用专业的软件对固态硬盘进行清理和维护,清除无用文件和碎片,保持其性能。
13.合理使用ZX8加固态——合理使用ZX8加固态可以延长其使用寿命并保持较高性能。
避免频繁关机重启,合理使用硬盘空间和资源,保持ZX8加固态的最佳状态。
14.注意事项与常见问题解答——在加固态过程中需注意的事项和常见问题解答。
提供一些加固态过程中需要注意的事项以及常见问题的解答。
15.——加固态ZX8可以提升笔记本电脑的性能,但在操作过程中需要注意细节。
使用适合的SSD,正确安装固态硬盘,并进行优化设置和维护,可使ZX8发挥更强大的性能。
结尾
通过本文的教程,您应该能够了解到如何使用神舟ZX8加固态来提升笔记本性能。选择适合的固态硬盘、正确安装和设置固态硬盘,并进行定期维护,将使您的ZX8发挥出更强大的性能。记住关键步骤和注意事项,并根据个人需求进行个性化设置,您将能够优化您的ZX8并享受更流畅的使用体验。