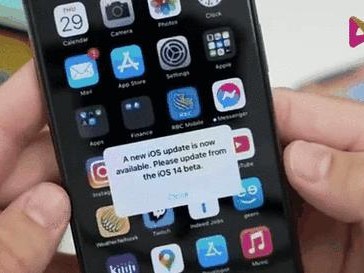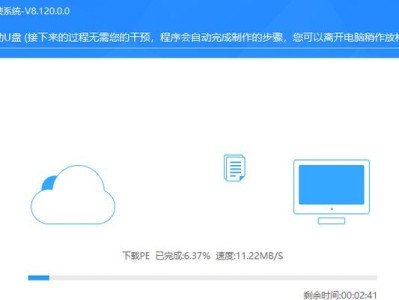在使用电脑的过程中,我们常常需要重新安装操作系统。而制作一个系统安装盘就变得非常重要。本文将为大家详细介绍如何利用华硕电脑U盘来制作系统安装盘,以便随时进行系统的安装与修复。

一、准备工作:检查U盘容量
1.检查U盘是否有足够的容量:至少16GB的U盘才能容纳完整的操作系统镜像文件。
二、下载系统镜像文件
2.选择适合的系统镜像文件:根据个人需求,选择并下载相应的操作系统镜像文件。
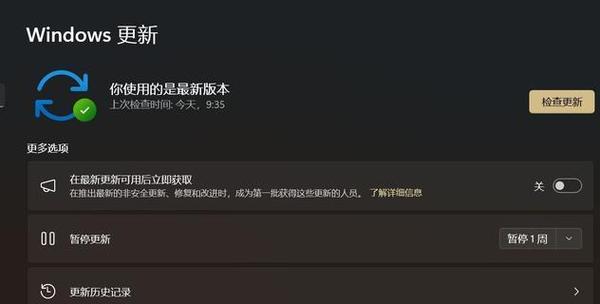
三、格式化U盘
3.使用磁盘管理工具格式化U盘:打开磁盘管理工具,找到对应的U盘,选择格式化选项并执行操作。
四、制作引导盘
4.下载并安装制作引导盘工具:通过浏览器搜索下载适合的制作引导盘工具,然后进行安装。
五、制作引导盘
5.打开制作引导盘工具:双击打开已安装的制作引导盘工具。

六、选择系统镜像文件
6.选择下载好的系统镜像文件:通过浏览器搜索定位到系统镜像文件,然后在制作引导盘工具中选择该文件。
七、选择U盘
7.选择U盘:在制作引导盘工具中,选择对应的U盘作为目标制作对象。
八、开始制作
8.点击“开始制作”按钮:在制作引导盘工具中,点击“开始制作”按钮,等待制作过程完成。
九、系统盘制作完成
9.等待系统盘制作完成:根据系统镜像文件的大小和U盘的速度,等待制作过程完成。
十、设置电脑启动顺序
10.设置电脑启动顺序为U盘:进入电脑的BIOS设置界面,将U盘设置为启动顺序的第一项。
十一、安装系统
11.重启电脑:点击电脑菜单中的重新启动选项。
十二、选择安装方式
12.选择安装方式:根据个人需求选择进行全新安装或者升级安装。
十三、系统安装过程
13.跟随系统安装向导:根据提示,一步步完成系统的安装过程。
十四、系统安装完成
14.等待系统安装完成:根据安装过程中的提示,等待系统成功安装并自动重启。
十五、
本文详细介绍了如何使用华硕电脑U盘制作系统安装盘,从准备工作到制作引导盘再到系统的安装过程,希望能够帮助读者更好地进行系统安装与修复。通过制作好的系统安装盘,可以随时进行系统的安装与修复,提升电脑使用体验。