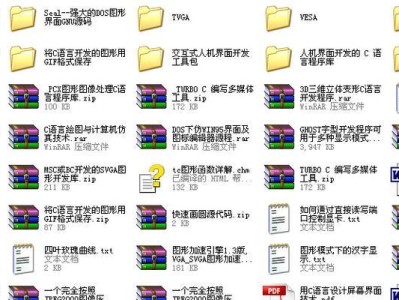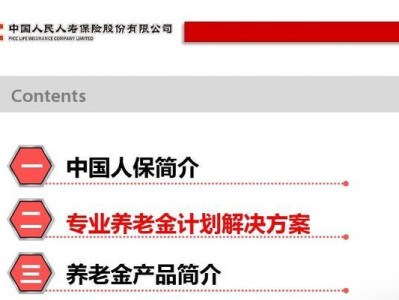在使用戴尔笔记本电脑时,可能会遇到需要重新安装操作系统的情况。为了提高系统的运行速度和响应能力,许多用户选择将固态硬盘作为主要的系统安装盘。本文将为您详细介绍如何在戴尔笔记本上使用固态硬盘安装系统,帮助您解决重装系统的问题。
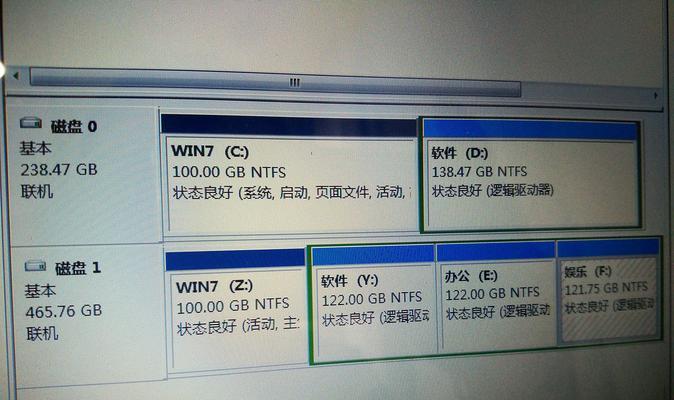
1.检查设备和准备工作
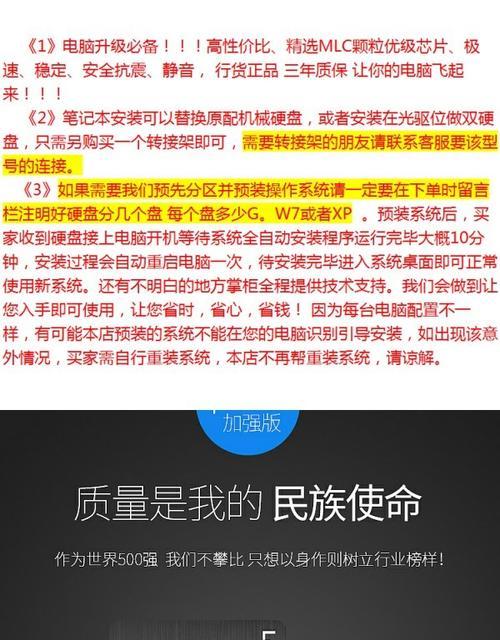
在开始操作之前,确保您已经拥有一台戴尔笔记本和一块固态硬盘,并准备好相关的安装介质和工具。
2.关闭电脑并拆卸原有硬盘
关闭电脑并断开电源,然后打开机器背面的外壳,找到原有的硬盘并将其拆卸。
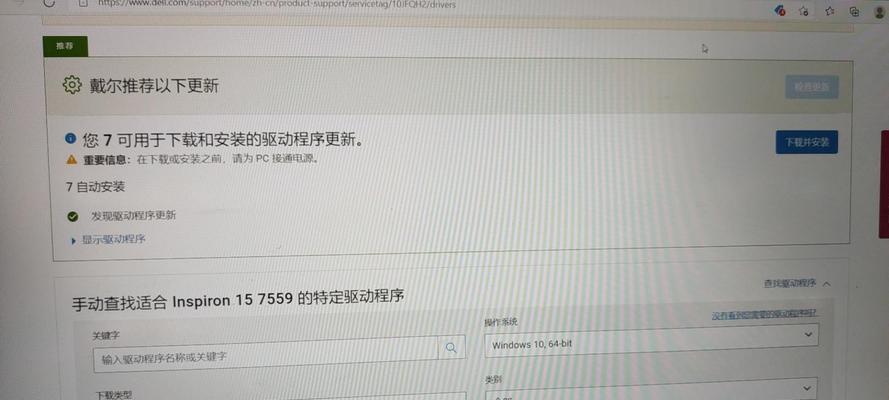
3.安装固态硬盘
将固态硬盘连接到笔记本上的适配器接口上,并用螺丝固定好,确保硬盘牢固地安装在机器内部。
4.开启电脑并进入BIOS设置
重新连接电源并开启电脑,同时按下相应的按键(通常是F2或者DEL键)进入BIOS设置。
5.配置硬盘作为启动盘
在BIOS设置中找到“Boot”或“启动”选项,将固态硬盘设置为首选启动设备,确保其排在其他设备之前。
6.保存设置并重启电脑
在BIOS设置完成后,按照提示保存设置并重启电脑,以便让新的配置生效。
7.准备系统安装介质
使用合法的系统安装介质,如光盘或USB安装盘,将其插入电脑,并按下任意键以从该介质启动。
8.进入系统安装界面
根据系统安装界面上的提示,选择相应的语言和时区,并点击“下一步”按钮继续安装过程。
9.选择固态硬盘作为安装目标
在安装界面的硬盘选择中,找到刚刚安装的固态硬盘,并将其选中作为系统的安装目标。
10.开始系统安装
确认选择无误后,点击“下一步”按钮开始系统安装过程。系统会自动将必要的文件复制到固态硬盘上。
11.完成系统安装
等待系统安装过程完成,并根据提示进行相关设置,如用户名、密码等。安装完成后,系统会自动重启电脑。
12.设置系统启动项
在重启后,进入BIOS设置,并将固态硬盘设置为系统的首选启动设备,以确保下次启动时能够从固态硬盘启动系统。
13.安装驱动程序和软件
重新进入系统后,安装相应的驱动程序和软件,以保证系统的正常运行和功能完善。
14.迁移个人数据和文件
将原有硬盘中的个人数据和文件迁移到新的固态硬盘中,以便继续使用之前的数据和文件。
15.系统安装完成
经过以上步骤,您已经成功地使用固态硬盘安装了系统。现在,您可以享受更快速的系统响应和更高效的工作体验。
通过本文的教程,您已经学会了如何在戴尔笔记本电脑上使用固态硬盘安装系统。请按照指引一步一步操作,确保每个步骤都准确无误,以确保系统的稳定性和正常运行。祝您使用愉快!