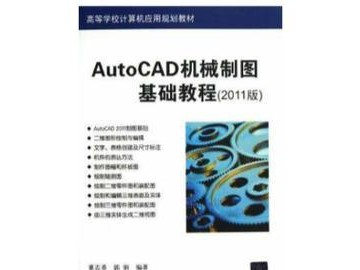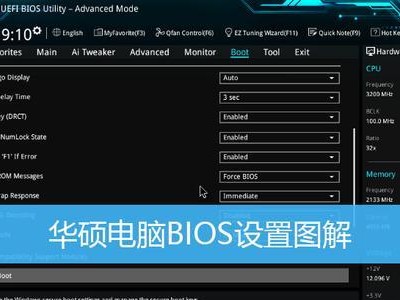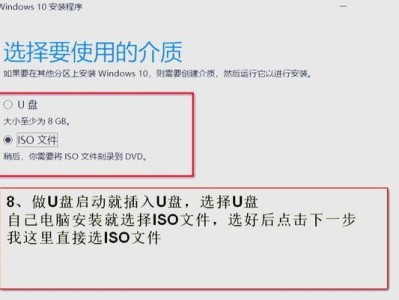固态硬盘(SolidStateDrive,简称SSD)以其快速的读写速度和稳定的性能成为越来越多用户选择替代传统机械硬盘(HardDiskDrive,简称HDD)的存储设备。本文将详细指导如何安装固态硬盘来提升系统性能。
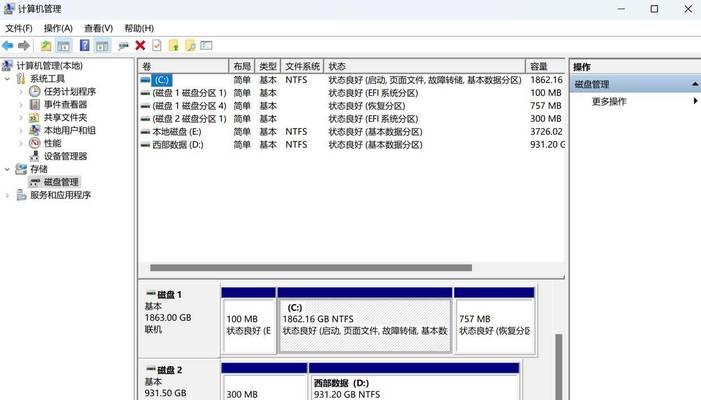
一、选择适合的固态硬盘
1.了解固态硬盘的类型和接口标准:固态硬盘分为2.5英寸和M.2接口两种常见形式,根据自己的需求选择适合的型号。
2.考虑存储容量和预算:根据个人需求和预算确定合适的存储容量,同时关注不同品牌和型号的价格差异。

二、备份重要数据
1.备份文件和个人数据:在安装固态硬盘之前,务必将重要文件和个人数据备份到外部存储设备或云端,以免数据丢失。
三、准备工具和材料
1.螺丝刀和固态硬盘安装套件:准备一把适合拆卸电脑螺丝的螺丝刀,以及固态硬盘安装所需的套件。
2.读取固态硬盘说明书:在开始安装之前,阅读固态硬盘的说明书,了解正确的安装方式和注意事项。

四、关闭电脑并断开电源
1.关闭电脑:点击“开始”菜单,选择“关机”选项,确保电脑完全关闭。
2.断开电源和外设:拔掉电源线并断开所有外设连接,确保电脑没有任何电源供应。
五、拆卸旧的硬盘
1.打开电脑主机:使用螺丝刀拆卸电脑主机的侧板,将内部硬盘暴露出来。
2.断开数据线和电源线:从旧的硬盘上拔掉数据线和电源线,确保旧硬盘与电脑没有任何连接。
六、安装固态硬盘
1.连接数据线和电源线:将固态硬盘插入主机中空余的硬盘插槽上,并连接数据线和电源线。
七、关闭电脑并重新启动
1.安装固态硬盘后,将电脑主机的侧板安装回去,确保连接稳固。
2.插上电源线并重新启动电脑。
八、初始化固态硬盘
1.打开电脑管理工具:在Windows操作系统中,按下Win+X键,选择“磁盘管理”选项。
2.初始化固态硬盘:在磁盘管理界面上找到新安装的固态硬盘,右键点击选择“初始化磁盘”,按照提示完成初始化。
九、分区和格式化固态硬盘
1.右键点击新安装的固态硬盘,选择“新建简单卷”选项。
2.按照向导设置分区大小、分配盘符和文件系统,并完成格式化过程。
十、迁移操作系统和数据(可选)
1.使用专业软件:使用专业的迁移工具如AOMEIBackupper或AcronisTrueImage等软件来迁移操作系统和数据。
2.可选步骤:如果不需要迁移操作系统和数据,可以跳过这一步。
十一、安装最新的固态硬盘驱动程序
1.访问固态硬盘制造商的官方网站:在网站上找到与自己购买的固态硬盘型号匹配的最新驱动程序。
2.下载和安装驱动程序:根据网站上的指引下载和安装最新的固态硬盘驱动程序。
十二、优化固态硬盘性能
1.启用TRIM功能:在Windows系统中,打开命令提示符,输入“fsutilbehaviorsetdisabledeletenotify0”来启用TRIM功能。
2.禁用系统休眠功能:在控制面板的“电源选项”中,找到“更改计划设置”,将“允许休眠”选项设置为“从不”。
十三、测试和验证固态硬盘安装
1.运行性能测试软件:使用软件如CrystalDiskMark或ASSSDBenchmark来测试固态硬盘的读写速度。
2.验证系统性能提升:通过打开应用程序和文件来验证固态硬盘安装是否提升了系统性能。
十四、备份固态硬盘
1.建立定期备份计划:使用备份软件如AOMEIBackupper或AcronisTrueImage来建立定期自动备份固态硬盘中的数据。
2.定期检查备份文件的完整性:验证备份文件是否可以正常恢复数据。
十五、
通过本文的详细指导,您已经学会了如何安装固态硬盘来提升系统性能。选择适合的固态硬盘,备份重要数据,正确安装并初始化固态硬盘,优化性能并定期备份是成功安装固态硬盘的关键步骤。祝您享受更快的系统速度和更可靠的数据存储体验!