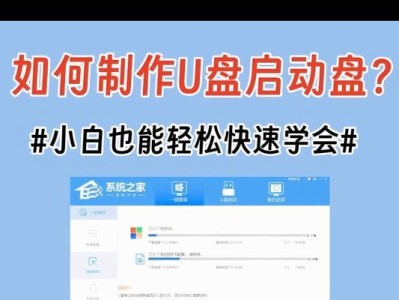在日常使用电脑的过程中,系统的安装和升级是一个重要的环节。本文将详细介绍如何使用U盘安装Win7系统,方便快捷地完成系统安装,省去了繁琐的光盘安装步骤,提高了效率。

1.准备工作
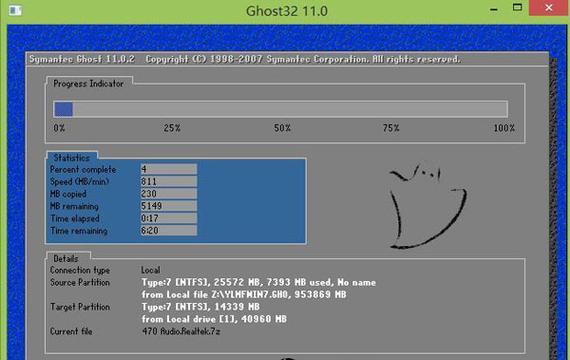
在开始安装Win7系统之前,我们需要准备一个容量大于4GB的U盘,并确保U盘内没有重要文件,因为安装系统会将其格式化。
2.下载Win7系统镜像文件
在开始制作U盘启动盘之前,我们需要下载Win7系统的ISO镜像文件,并保存到计算机硬盘中。

3.制作U盘启动盘
使用专业的制作工具如Rufus,将下载好的Win7系统镜像文件写入U盘中,制作成启动盘。
4.BIOS设置
在开始安装系统之前,我们需要进入计算机的BIOS设置界面,将启动顺序调整为U盘启动。
5.U盘启动
重启电脑后,按照屏幕上的提示,进入U盘启动界面,选择启动方式并进入Win7安装界面。
6.开始安装
在Win7安装界面中,点击“安装”按钮,进入安装程序,按照提示完成系统安装的各项设置。
7.分区与格式化
在安装过程中,需要对硬盘进行分区和格式化,根据个人需求进行设置。
8.系统文件复制
完成分区和格式化后,系统会开始将相关文件复制到硬盘中,这是一个耗时的过程,请耐心等待。
9.安装驱动程序
系统文件复制完成后,系统会自动重启,并开始安装相关硬件驱动程序,确保系统正常运行。
10.设置用户信息
安装驱动程序完成后,我们需要设置用户名、密码等个人信息,以便登录系统。
11.更新系统
成功登录系统后,第一件事就是更新系统,以获取最新的安全补丁和功能更新。
12.安装常用软件
更新系统后,我们需要根据自己的需求安装常用软件,如办公软件、浏览器、音视频播放器等。
13.数据迁移
如果之前有使用过旧版操作系统,我们可以迁移部分数据到新系统中,如个人文件、浏览器收藏夹等。
14.个性化设置
安装和配置完成后,我们可以根据个人喜好进行系统的个性化设置,如壁纸、桌面图标等。
15.完成安装
经过以上步骤,我们成功使用U盘安装了Win7系统,现在可以愉快地使用全新的系统了!
通过本文的详细介绍,相信大家已经掌握了使用U盘安装Win7系统的方法。这种安装方式不仅省时省力,而且操作简单方便。希望本文对您有所帮助!