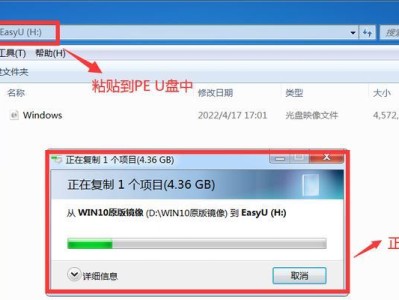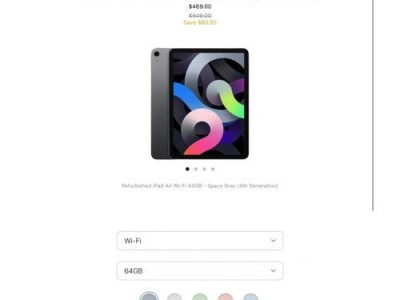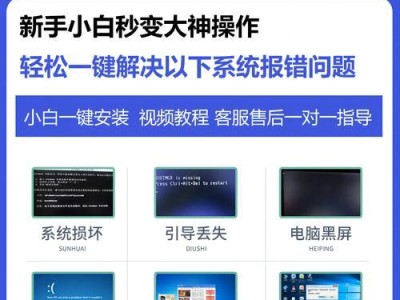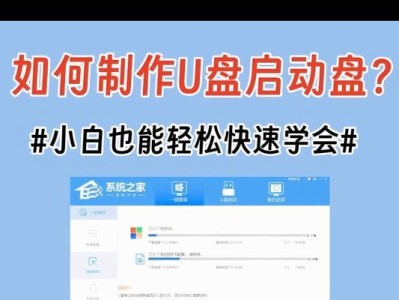在日常使用电脑的过程中,有时我们需要重新安装或更新操作系统。而使用U盘安装系统成为了一种越来越受欢迎的方式,因为它简单、快速且可靠。本文将以HP品牌的U盘为例,详细介绍如何使用U盘来安装系统。
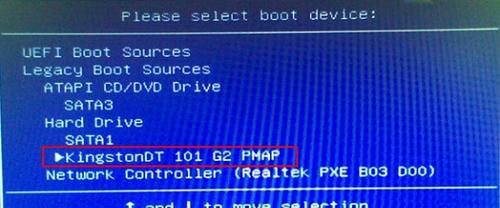
准备所需材料
在开始安装之前,我们需要准备一台电脑、一根HP品牌的U盘(容量大于8GB)以及要安装的操作系统镜像文件。确保电脑的USB接口正常工作,同时备份重要的数据以防丢失。
下载并制作U盘引导工具
前往HP官方网站,在支持与驱动下载页面找到U盘引导工具,并下载到本地。运行该工具,将U盘插入电脑,并按照软件提示进行制作。
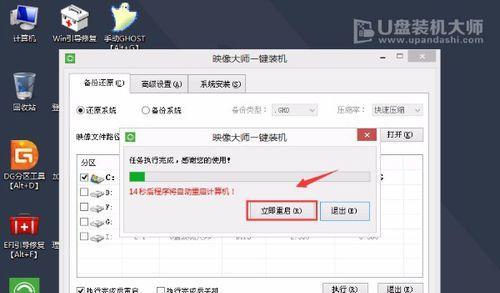
下载操作系统镜像文件
根据个人需求选择并下载想要安装的操作系统镜像文件。确保下载的文件与所需系统版本一致,并保存到本地文件夹。
格式化U盘
使用Windows自带的磁盘管理工具,将U盘进行格式化。选择U盘,右键点击“格式化”,并按照默认设置进行格式化操作。
制作U盘启动盘
打开HPU盘引导工具,选择“制作U盘启动盘”。在工具界面中选择之前下载的操作系统镜像文件,并选择U盘作为目标位置。点击开始制作,等待制作过程完成。
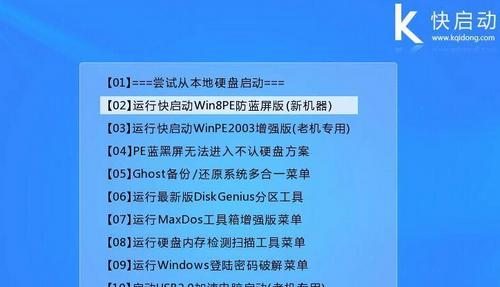
设置电脑启动顺序
重启电脑,进入BIOS设置界面。找到“启动顺序”选项,将U盘设为第一启动项。保存设置并重新启动电脑。
开始安装系统
当电脑重新启动时,系统将从U盘启动,进入系统安装界面。按照界面提示,选择语言、时区以及其他个性化设置。
选择安装位置
在安装类型界面中,选择安装位置。如果之前有操作系统,可以选择覆盖安装或自定义分区进行安装。
等待系统安装
点击“安装”按钮后,系统将开始进行安装过程。这个过程需要一定时间,请耐心等待。
系统配置
安装完成后,根据界面提示,进行一些基本的系统配置,如设置用户名、密码、网络连接等。
安装驱动程序
根据电脑硬件型号,下载并安装相应的驱动程序,确保系统能够正常运行。
更新系统
打开系统更新设置,下载并安装最新的补丁和更新,保持系统的安全性和稳定性。
安装常用软件
根据个人需求,下载并安装一些常用软件,如办公工具、浏览器、音视频播放器等。
迁移个人数据
将之前备份的个人数据复制回新安装的系统中,确保数据的完整性和可用性。
安装完成,享受新系统
恭喜!您已经成功使用HP品牌的U盘安装了操作系统。现在您可以愉快地使用新系统,并根据个人需求进行进一步的优化和个性化设置。
使用HP品牌的U盘进行系统安装非常简单而又可靠。只需按照上述步骤准备材料、制作启动盘、设置启动顺序等,就可以完成系统的安装过程。通过这种方式安装系统,不仅方便快捷,而且能够保证系统的稳定性和可靠性。