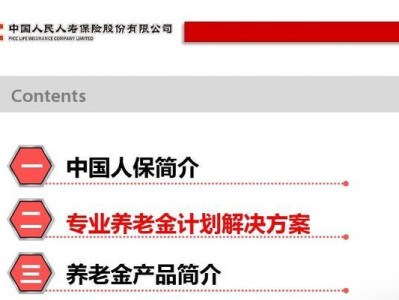在使用电脑的过程中,我们常常会遇到各种问题,例如系统崩溃、病毒入侵或者电脑运行缓慢等。而对于一些不懂技术的小白用户来说,想要解决这些问题往往需要找技术人员或者耗费大量时间去学习。但是,现在有了一键重装系统的利器,小白也能轻松解决这些问题。本文将详细介绍一键重装系统的具体步骤,让你的电脑焕然一新!

1.确认备份数据
在进行一键重装系统之前,务必先进行重要数据的备份工作,以免数据丢失。可以将文件复制到U盘、移动硬盘或者云端存储空间。
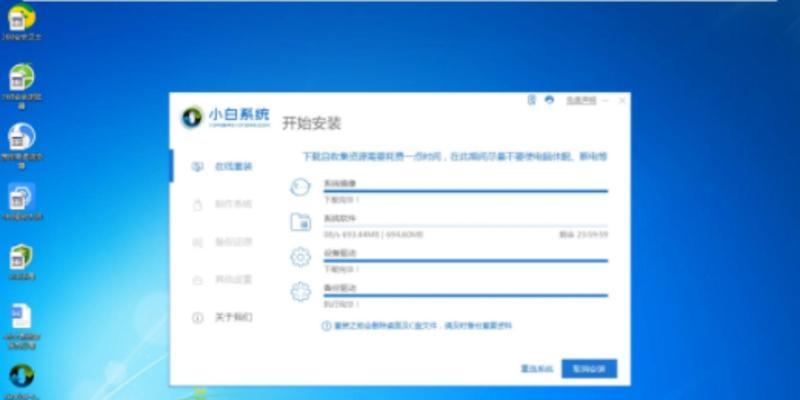
2.下载合适的一键重装系统软件
根据自己的电脑型号和操作系统版本,选择并下载适合的一键重装系统软件。目前市面上有很多免费的软件可供选择,例如XX系统恢复大师、XX一键重装系统等。
3.准备一个可启动的U盘或光盘
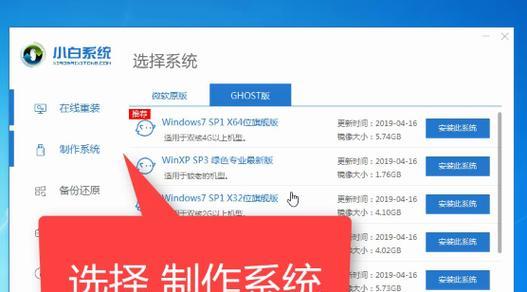
将下载好的一键重装系统软件写入U盘或刻录到光盘中,以便在需要的时候进行系统恢复。
4.进入电脑BIOS设置
重新启动电脑,并在开机时按下相应的按键进入BIOS设置界面。不同电脑品牌的BIOS设置方式可能略有差异,可以参考电脑使用手册或者在网上搜索相关方法。
5.调整启动项顺序
在BIOS设置界面中,找到启动项设置,将启动顺序调整为U盘或光盘优先。
6.保存设置并退出
在调整完启动项顺序后,保存设置并退出BIOS界面,电脑将自动重新启动。
7.进入一键重装系统界面
在重新启动后,根据一键重装系统软件的提示,按照相应的快捷键进入一键重装系统的界面。不同软件的进入方式可能不同,可以参考软件的使用说明。
8.选择恢复选项
在进入一键重装系统界面后,根据自己的需求选择相应的恢复选项。通常包括完全恢复、简单恢复、修复系统等选项,可以根据实际情况进行选择。
9.确认恢复设置
在选择恢复选项后,系统会提示相关恢复设置,例如是否格式化硬盘、是否备份数据等。根据自己的需求进行设置,并确认无误后开始恢复。
10.等待系统恢复完成
系统开始恢复后,需要耐心等待一段时间,直到系统恢复完成。期间可以按照软件的提示进行一些简单的操作,例如选择语言、时区等。
11.安装必要的驱动程序
在系统恢复完成后,可能会发现一些硬件设备无法正常使用。这时需要安装相应的驱动程序,可以通过光盘、U盘或者网络下载安装。
12.更新系统补丁和软件
系统恢复完成后,及时更新系统补丁和软件是非常重要的。可以通过系统自带的WindowsUpdate功能或者手动下载更新进行操作。
13.还原个人数据
在系统恢复完成后,将之前备份的个人数据复制回电脑中,确保没有任何数据丢失。
14.安装常用软件
根据自己的需求,安装一些常用软件,例如浏览器、办公软件等,以便正常使用电脑。
15.给电脑做一个全面体检
在完成以上步骤后,可以对电脑进行一个全面的体检,确保系统恢复后的稳定和安全性。
一键重装系统对于小白用户来说是解决电脑问题的一种简单易行的方法,只需按照上述步骤进行操作即可。但是在操作过程中务必注意备份重要数据,并谨慎选择恢复选项,以免造成数据丢失。同时,还需及时更新系统和软件,保证电脑的正常运行。一键重装系统将为小白用户解决繁琐的技术问题,让你的电脑焕发新生!