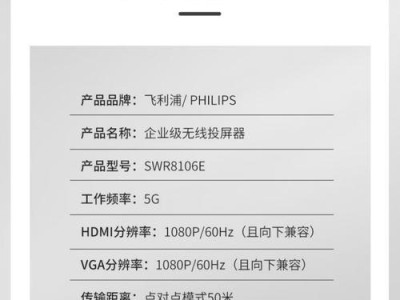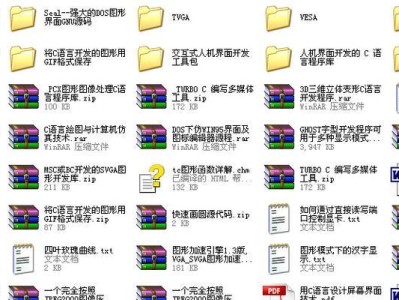在日常使用电脑的过程中,有时我们需要重新安装系统以提升电脑的性能或解决一些问题。传统的方法是使用U盘来安装系统,但是有些用户可能没有U盘或不太熟悉U盘安装的操作步骤。本文将以笔记本电脑为例,介绍一种不用U盘安装系统的方法,帮助那些需要安装系统却没有U盘的用户。
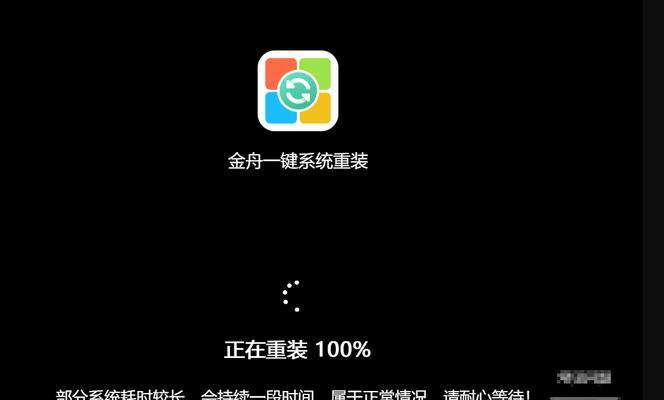
一、检查电脑硬件兼容性
在开始安装系统之前,首先要确保你的笔记本电脑硬件兼容性良好。可以查看厂家官网或者相关论坛了解你的电脑是否支持此种无U盘安装系统的方法。
二、备份重要文件
由于安装系统会导致电脑数据丢失,因此在进行安装之前,请务必备份重要文件。可以使用外部硬盘、云存储等方式将重要文件备份到其他设备上,避免数据丢失带来的困扰。

三、下载适用于笔记本电脑的安装文件
根据你的电脑型号和系统需求,在官方网站或相关论坛上下载适用于你的笔记本电脑的安装文件。一般来说,官方提供了下载链接或者说明,按照要求下载即可。
四、创建一个引导盘
在下载了安装文件之后,你需要创建一个引导盘来引导电脑进行系统安装。这个过程可以使用光盘、移动硬盘、SD卡等设备来完成。
五、进入BIOS设置
在安装系统之前,需要进入电脑的BIOS设置。通常在开机过程中,按下相应的按键(如F2、Delete等)即可进入BIOS设置界面。在BIOS设置中,你需要将引导设备设置为刚才创建的引导盘。
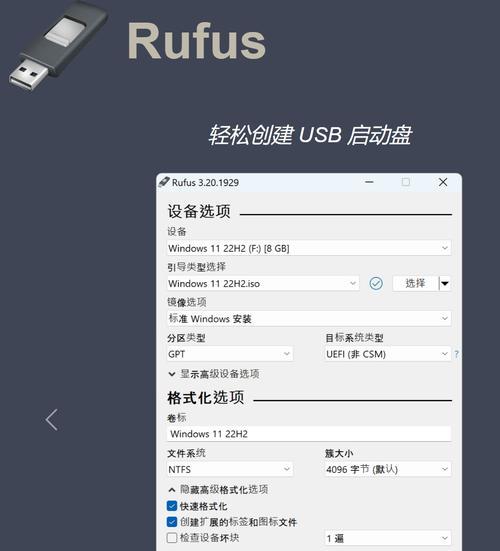
六、重启电脑并进入引导界面
设置好BIOS后,重启电脑,你将会看到一个引导界面。在这个界面上,你需要选择刚才创建的引导盘,并按照提示进入系统安装界面。
七、选择安装方式
在进入系统安装界面后,你需要选择系统安装方式。根据你的需求和情况,可以选择全新安装还是保留一些原有文件,选择后继续进行安装。
八、按照安装向导进行系统安装
根据安装向导的提示,按照要求进行系统安装。这个过程中,你需要选择安装路径、设置用户名和密码等信息,根据个人需求进行设置。
九、等待系统安装完成
系统安装过程中,需要耐心等待一段时间,等待系统安装完成。安装时间长短取决于你的电脑配置和系统版本等因素。
十、重新启动电脑
在系统安装完成后,你需要重新启动电脑。这个过程中,你会看到系统引导界面,并进行一些初始化的设置。
十一、设置系统参数
根据个人的喜好和需求,你需要设置一些系统参数。如语言、区域、时区等,按照个人需求进行设置即可。
十二、更新系统及驱动程序
在系统安装完成后,为了保证电脑的正常运行,你需要及时更新系统及驱动程序。可以通过WindowsUpdate或者官网下载最新版本的系统补丁和驱动程序。
十三、恢复备份文件
在安装完系统后,你可以恢复之前备份的重要文件。通过外部设备或者云存储将文件复制回你的电脑中,确保你的数据完整。
十四、安装常用软件
在安装系统后,你需要根据个人需求安装一些常用软件,如浏览器、办公软件等。可以根据自己的使用习惯选择并安装合适的软件。
十五、优化系统设置
为了提升电脑性能和使用体验,你可以对系统进行一些优化设置,如关闭开机启动项、清理垃圾文件等。根据个人需求进行适当的调整。
通过本文介绍的方法,你可以在没有U盘的情况下,轻松安装系统。这种方法不仅适用于笔记本电脑,也可以用于台式机等其他设备。但在操作过程中,请务必注意备份重要文件,并谨慎选择系统安装方式,以免造成数据丢失或其他不可预料的问题。希望本文对你有所帮助,祝你安装系统成功!