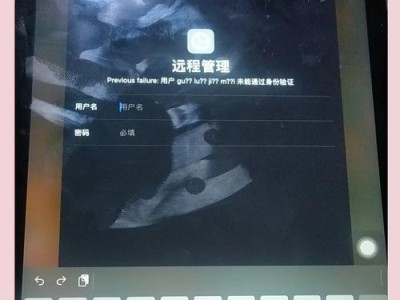在如今互联网高速发展的时代,局域网已经成为我们日常生活中不可或缺的一部分。通过局域网,我们可以方便地共享文件、打印机等资源,并实现互相访问和交流。本文将详细介绍在Win7系统下如何进行局域网主机设置,帮助读者轻松搭建自己的局域网环境。
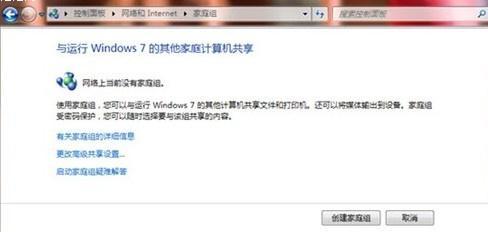
一:检查网络环境与设备连接情况
在开始设置局域网主机之前,首先需要确保网络环境稳定,并且所有设备都正确连接。在Win7系统中,点击“开始”按钮,选择“控制面板”,再选择“网络和共享中心”选项。
二:创建家庭、工作或公用网络
在“网络和共享中心”窗口中,点击左侧的“更改适配器设置”链接,进入网络适配器设置页面。右键点击当前使用的网络适配器图标,并选择“属性”。
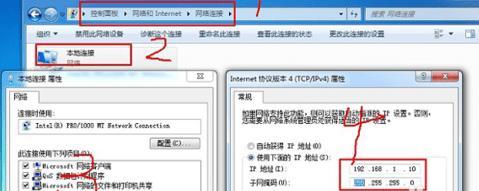
三:启用文件和打印机共享
在“属性”窗口中,找到并选中“文件和打印机共享”选项,然后点击“确定”按钮。这样可以确保其他设备能够通过局域网访问你的电脑中的共享文件和打印机。
四:设置共享文件夹
在Win7系统中,我们可以将某个文件夹设置为共享文件夹,让其他设备可以通过局域网访问其中的内容。在需要共享的文件夹上点击鼠标右键,选择“属性”选项。
五:添加共享权限
在“属性”窗口中,选择“共享”选项卡,在共享选项卡中点击“高级共享”按钮,进入高级共享设置界面。
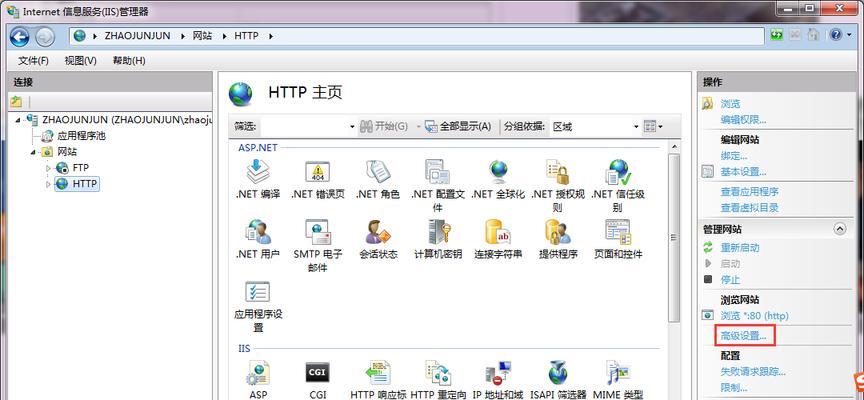
六:设置共享名称
在高级共享设置界面中,勾选“共享此文件夹”选项,并为该共享文件夹设置一个易于识别的共享名称,然后点击“权限”按钮。
七:添加共享用户
在“权限”窗口中,点击“添加”按钮,在弹出的对话框中输入其他设备的用户名,并点击“检查名称”按钮。
八:设置共享权限
在设备用户名被识别之后,选择其用户名,并勾选“完全控制”权限,然后点击“确定”按钮。这样其他设备就能通过局域网访问你的共享文件夹了。
九:配置防火墙
为了确保局域网主机设置的安全性,我们需要对Windows防火墙进行相应的配置。在Win7系统中,点击“开始”按钮,选择“控制面板”,再选择“系统和安全”选项。
十:进入防火墙设置
在“系统和安全”窗口中,点击“Windows防火墙”链接,进入Windows防火墙设置页面。
十一:开启文件和打印机共享规则
在Windows防火墙设置页面中,点击左侧的“高级设置”链接,打开Windows高级安全设置。
十二:配置入站规则
在高级安全设置窗口中,点击左侧的“入站规则”链接,然后在右侧的“操作”面板中选择“新建规则”。
十三:启用入站规则
在新建规则向导中,选择“端口”选项,并点击“下一步”按钮。然后选择“TCP”和“特定本地端口”选项,输入“445”,点击“下一步”。
十四:配置入站规则名称
在接下来的页面中,为该入站规则设置一个易于识别的名称,例如“局域网共享访问”,然后点击“完成”按钮。
十五:
通过本文的教程,我们可以轻松地在Win7系统下进行局域网主机设置。只需几步操作,就能实现局域网内设备之间的互相访问和资源共享,极大地方便了我们的工作和生活。希望本文对您有所帮助,如有疑问请留言讨论。