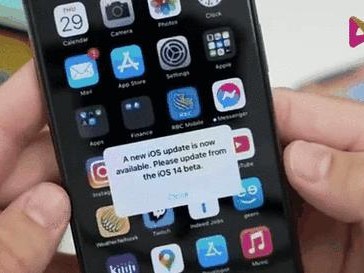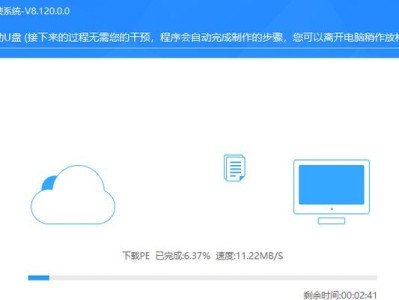在日常使用电脑的过程中,我们可能会遇到系统崩溃、重装系统或新购买的电脑没有预装系统等情况。而使用U盘来安装电脑系统是一种便捷、快速的方法。本文将为大家介绍如何通过U盘进行电脑系统安装,以帮助您轻松解决系统相关问题。
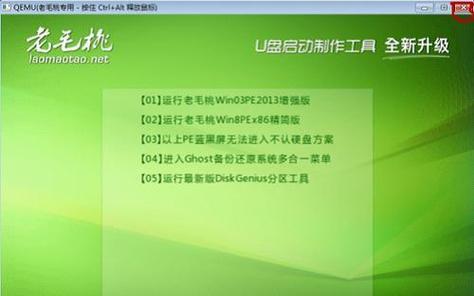
准备工作:选择合适的U盘
1.确认U盘的容量足够:推荐使用容量大于8GB的U盘,以确保能容纳下所需的系统镜像文件。
2.格式化U盘:在开始制作U盘启动盘之前,确保将U盘格式化为FAT32格式,以便于之后的文件复制和读取。
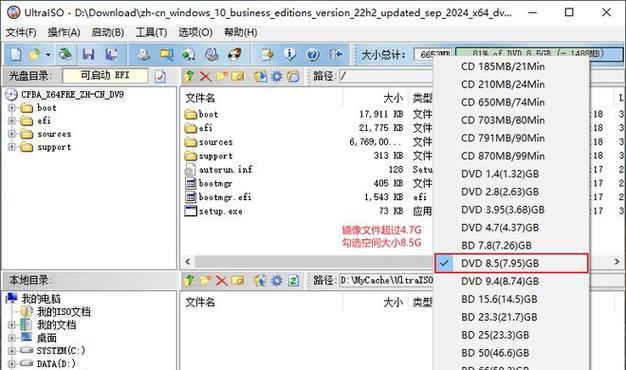
3.备份重要数据:由于制作启动盘过程会清空U盘上的数据,请提前将重要数据进行备份。
下载系统镜像文件
1.在官方网站下载:根据您计划安装的操作系统类型(如Windows、macOS)进入相应官方网站,找到对应的系统镜像文件下载链接。
2.验证文件完整性:下载完成后,可以使用相关工具对下载的镜像文件进行验证,确保文件没有损坏。
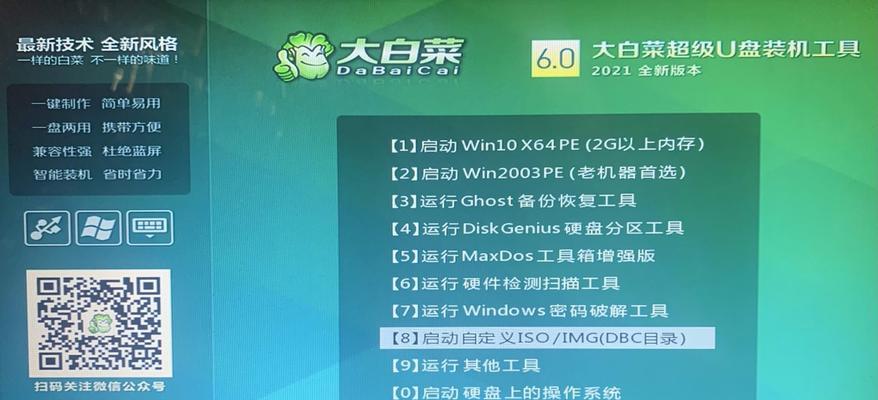
制作U盘启动盘
1.使用工具:选择一款可信赖的U盘启动盘制作工具,如Rufus、UNetbootin等,下载并安装在电脑上。
2.打开制作工具:运行制作工具并将U盘插入电脑。
3.选择镜像文件:在制作工具中选择已下载好的系统镜像文件,并指定U盘为目标磁盘。
4.开始制作:点击开始按钮,制作工具将自动将系统镜像文件写入U盘,并进行相应的格式化和分区操作。
设置电脑启动顺序
1.进入BIOS设置:重新启动电脑,并在开机时按下对应的按键(通常是F2、F10、Delete键)进入BIOS设置界面。
2.找到启动选项:在BIOS设置界面中,找到“Boot”或“Startup”选项,并进入其中。
3.设置启动顺序:将U盘设为首选启动设备,通常需要将其移到列表中的第一位。
4.保存设置并重启:按照提示保存设置并退出BIOS设置界面,然后重启电脑。
安装系统
1.插入U盘:在电脑重新启动时,插入之前制作好的U盘启动盘。
2.等待加载:电脑将自动从U盘启动,并加载系统安装界面,稍等片刻即可。
3.按照提示操作:根据安装界面的指示,选择相应的语言、时区、键盘布局等选项,并点击下一步继续安装过程。
4.选择安装目标:在安装类型界面中,选择安装系统的目标磁盘,通常是电脑硬盘。如需进行分区或格式化操作,请提前备份重要数据。
5.开始安装:确认安装选项后,点击开始安装按钮,系统将开始进行自动安装过程。
6.完成安装:系统安装过程需要一定时间,等待安装完成后,按照提示重启电脑即可。
系统设置与驱动安装
1.初始化设置:根据系统要求,进行初始设置,如创建用户账户、设置密码等。
2.连接网络:通过有线或无线方式连接到网络,以便更新系统和安装所需的驱动程序。
3.更新系统:打开系统更新工具,下载并安装最新的系统更新补丁和安全补丁。
4.驱动程序安装:使用官方驱动程序或第三方驱动程序工具,安装所需的硬件驱动程序,确保电脑正常工作。
常见问题解决
1.U盘制作失败:可能是由于U盘格式不正确或制作工具错误导致,请重新进行准备工作和制作过程。
2.无法进入BIOS设置:请确保按下正确的按键进入BIOS设置界面,如有疑问可以参考电脑的说明书或官方网站。
3.安装过程中出现错误提示:记录错误提示信息,搜索相关解决方案或求助技术支持。
通过本文所介绍的详细教程,您可以轻松地使用U盘安装电脑系统。制作启动盘、设置启动顺序和安装系统等步骤都非常重要,务必按照指导进行操作。使用U盘安装系统能够帮助您更快捷地解决系统问题,节省时间和精力。祝您安装顺利!