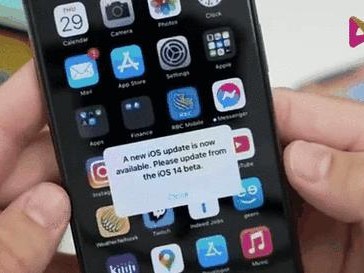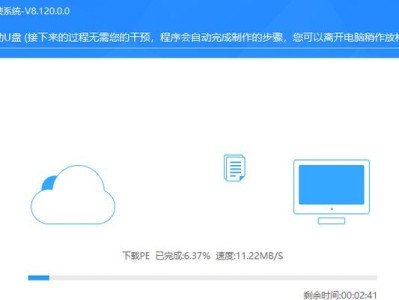随着科技的不断发展,家庭娱乐设备也越来越多样化,小米电视作为智能电视的代表之一,受到了广大消费者的喜爱。而如何将小米电视与电脑无线连接,实现共享屏幕和音频等功能,则成为了许多用户的疑惑。本文将为大家详细介绍以小米电视无线连接电脑的教程,帮助大家轻松实现这一功能。
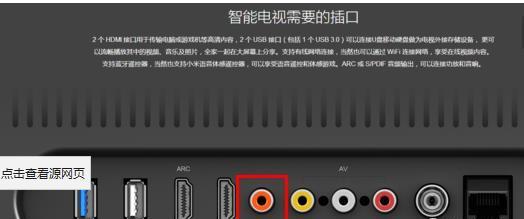
一、准备工作
1.确保小米电视和电脑处于同一局域网下,保证设备之间能够互相通信。
2.将电脑与小米电视连接到同一个无线网络中,确保设备可以互相识别和连接。
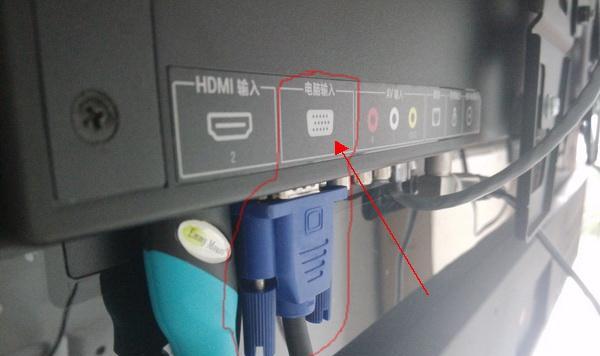
二、开启小米电视的无线连接功能
1.打开小米电视的设置菜单,找到“网络”选项,进入无线网络设置页面。
2.在无线网络设置页面中,找到“无线显示”选项,点击进入。
3.在无线显示页面中,选择“启动”无线连接功能。

三、设置电脑的无线连接
1.在电脑上打开“设置”菜单,找到“显示”选项。
2.在“显示”选项中,点击“连接到无线显示设备”。
3.在弹出的设备列表中,选择你的小米电视名称,点击连接。
四、完成无线连接
1.连接成功后,小米电视将显示一个配对请求,请点击“接受”。
2.电脑端将弹出一个连接提示框,点击“连接”即可。
五、注意事项
1.确保电脑和小米电视的操作系统都支持无线连接功能。
2.确保无线网络信号稳定,避免断连和卡顿的情况发生。
3.如果无法成功连接,可以尝试重启设备或重新设置无线网络。
六、优化连接效果
1.调整小米电视和电脑的显示分辨率,以获得最佳的观看效果。
2.确保电脑的显卡驱动程序是最新版本,以避免兼容性问题。
七、使用共享功能
1.连接成功后,可以在小米电视上观看电脑屏幕上的内容。
2.可以通过小米电视控制器来操作电脑上的文件、音乐、视频等。
八、音频共享设置
1.在电脑上打开音频设置,将输出设备切换为小米电视。
2.这样可以通过小米电视的音响来播放电脑上的音频。
九、游戏共享设置
1.在电脑上启动游戏时,将游戏画面投射到小米电视上进行游戏。
2.通过小米电视控制器来操控游戏的操作。
十、实现远程控制
1.在小米电视上安装远程控制软件,可以通过电脑来远程操控小米电视。
2.远程控制软件提供了更便捷的操作方式和功能。
十一、屏幕镜像设置
1.在电脑上设置屏幕镜像功能,可以将电脑屏幕完整地投射到小米电视上。
2.这样可以实现大屏幕观看和演示的需求。
十二、小米电视与电脑同时投屏
1.小米电视可以与多台电脑同时连接,实现多屏互动和协作。
2.这对于学习、办公和娱乐等场景非常有用。
十三、投屏结束和断开连接
1.在使用完毕后,可以在小米电视设置中断开无线连接功能。
2.在电脑上也可以通过设置菜单来断开与小米电视的连接。
十四、常见问题解决
1.如果连接不稳定或无法连接,可以尝试重新设置无线网络。
2.如果画面出现模糊、延迟等问题,可以调整显示设置或检查网络信号强度。
十五、
通过以上的教程和注意事项,我们可以轻松地实现小米电视与电脑的无线连接。这样,我们就可以在小米电视上享受到电脑屏幕上的内容,并通过小米电视控制器来操作电脑上的文件、游戏、音频等。无线连接为我们的家庭娱乐带来了更多的可能性,让我们的生活更加便捷和多样化。