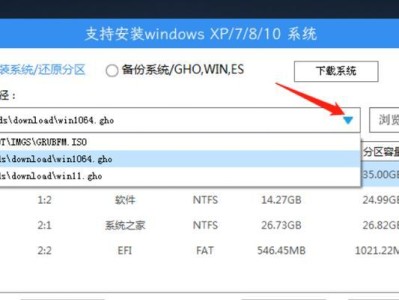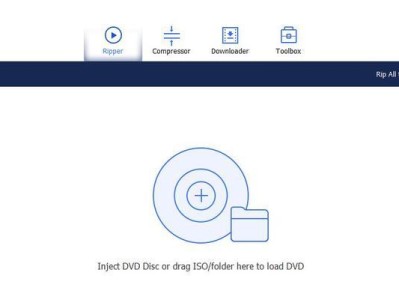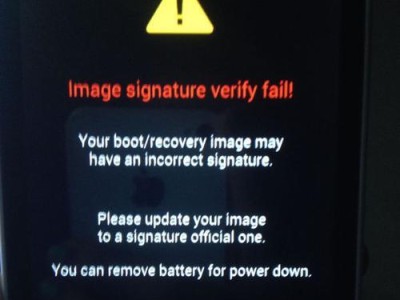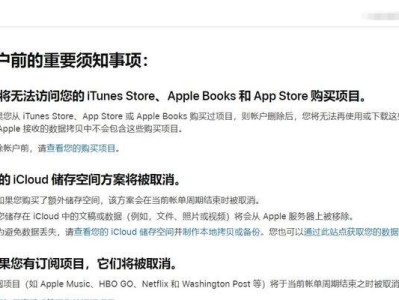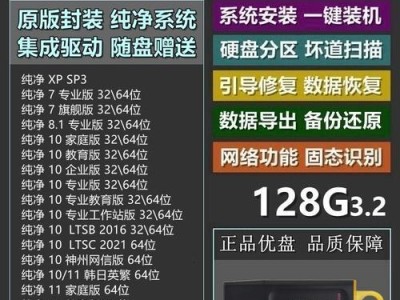MacBook是一款功能强大的笔记本电脑,但有时我们可能会遇到一些系统问题。通过从USB启动系统,我们可以解决许多问题。本文将为您详细介绍如何使用MacBook从USB启动系统,并提供了15个步骤,帮助您轻松解决问题。
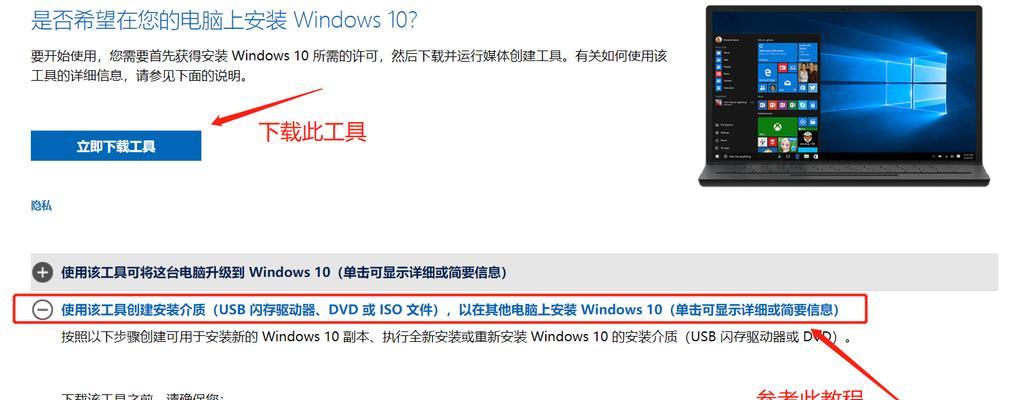
一:了解为什么需要从USB启动系统
在使用MacBook过程中,我们可能会遇到系统崩溃、无法启动或其他问题。从USB启动系统是一种解决这些问题的有效方法,它能够让我们绕过已安装的操作系统,直接访问硬盘中的文件和设置。
二:准备工作:备份重要文件
在进行任何操作之前,我们需要先备份我们的重要文件。因为从USB启动系统将会重新安装操作系统,可能会导致文件丢失。使用TimeMachine或其他备份工具将文件备份到外部硬盘或云存储服务中是一个明智的选择。
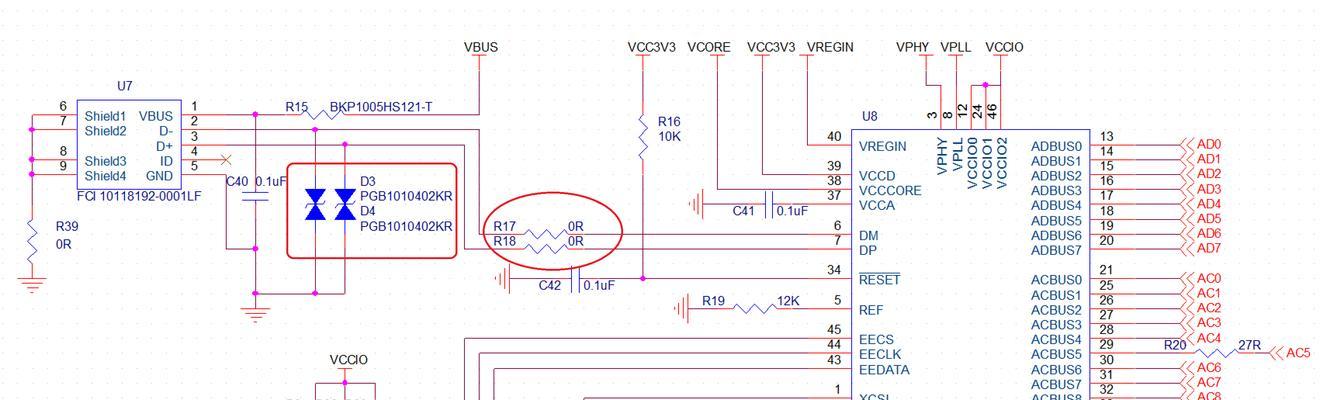
三:获取一个可引导的USB设备
为了能够从USB启动系统,我们需要一个可引导的USB设备。我们可以使用官方提供的macOS安装程序创建一个可引导的USB设备,或者下载第三方工具如Etcher来制作可引导的USB设备。
四:下载并准备macOS安装程序
在制作可引导的USB设备之前,我们需要下载macOS安装程序。我们可以从MacAppStore中下载适合我们的版本,如BigSur、Catalina等。下载完成后,将其保存在应用程序文件夹中。
五:使用macOS安装程序创建可引导的USB设备
打开macOS安装程序后,我们可以按照指示进行操作。选择合适的USB设备作为目标,并按照提示进行格式化和创建可引导的USB设备。这个过程可能需要一些时间,耐心等待即可。

六:重启MacBook并进入恢复模式
在制作好可引导的USB设备后,我们可以重启MacBook,并按住Command和R键进入恢复模式。在恢复模式下,我们可以进行一系列的系统恢复和维护操作。
七:选择从USB启动系统
在恢复模式下,我们会看到一个恢复窗口。在这个窗口中,我们需要选择“从引导磁盘”选项,并选择我们刚刚制作好的可引导的USB设备。然后点击“继续”按钮。
八:安装macOS操作系统
选择从USB启动系统后,我们会进入macOS安装窗口。在这个窗口中,我们需要按照指示进行操作,包括选择安装磁盘、同意许可协议、输入AppleID等。等待安装过程完成。
九:重新启动MacBook
安装完成后,我们需要重新启动MacBook。在重启之前,确保将可引导的USB设备拔出。我们会看到新安装的macOS系统欢迎界面。
十:恢复文件和设置
重新启动MacBook后,我们可以使用TimeMachine或其他备份工具来恢复之前备份的文件和设置。这将帮助我们回到之前的系统状态,并继续使用MacBook。
十一:更新和优化系统
一旦我们完成了系统恢复,我们可以进行系统更新和优化。打开AppStore,并点击“更新”选项,确保我们的系统是最新的。此外,我们还可以清理垃圾文件、优化硬盘等,以提高系统性能。
十二:常见问题解决
在使用MacBook从USB启动系统的过程中,可能会遇到一些问题。本节将介绍几个常见问题及解决方法,如无法识别USB设备、安装过程出错等。
十三:注意事项和技巧
在进行从USB启动系统之前,有几个注意事项和技巧需要我们了解。这些包括确保MacBook有足够的电量、关闭FileVault加密、连接稳定的网络等,以确保顺利进行操作。
十四:其他可选操作
除了从USB启动系统,我们还可以选择其他方法来解决MacBook的问题。例如,通过重置NVRAM、SMB、PRAM等来修复一些常见的系统问题。了解这些可选操作可以帮助我们更好地维护和修复MacBook。
十五:
通过使用MacBook从USB启动系统,我们可以解决许多系统问题。本文提供了详细的步骤和注意事项,希望能帮助读者轻松学会这个操作,并提高MacBook的维护和使用效果。