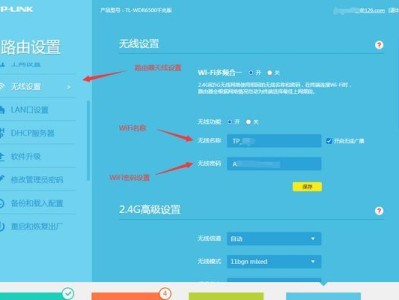在安装或重装操作系统时,使用系统启动U盘可以极大地简化流程,并提供更稳定的安装环境。本教程将详细介绍如何使用Mac制作系统启动U盘,并引导您完成系统安装的过程。无论是初次尝试还是有经验的用户,都能轻松上手。
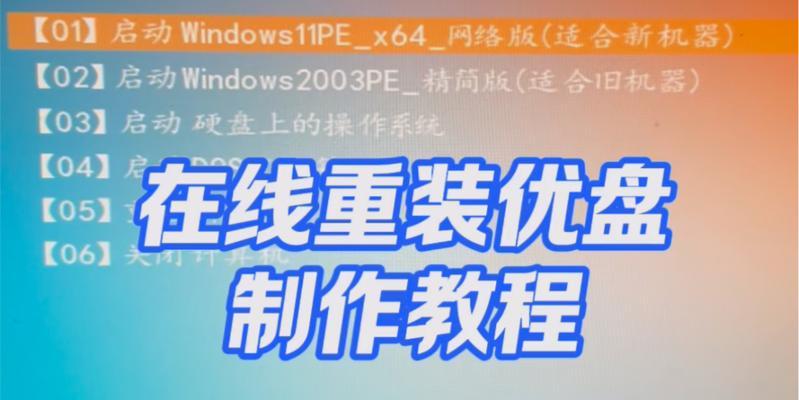
1.准备所需材料和软件

在开始制作系统启动U盘之前,您需要准备一台Mac电脑、一个8GB或以上容量的U盘以及最新版本的操作系统安装文件。
2.下载并安装操作系统安装文件
使用AppStore下载您需要安装的操作系统安装文件,并确保安装文件存放在/Applications目录下。

3.插入U盘并格式化
将U盘插入Mac电脑上的USB接口,并在“应用程序/实用工具”文件夹中找到“磁盘工具”并打开。选择U盘,点击“抹掉”选项,并选择MacOSExtended(Journaled)格式。
4.使用终端创建可引导U盘
打开“终端”应用程序,输入“sudo/Applications/Install\macOS\Mojave.app/Contents/Resources/createinstallmedia--volume/Volumes/Untitled--nointeraction”命令,并按下Enter键。
5.输入管理员密码
终端会提示您输入管理员密码,输入正确的密码并按下Enter键。请注意,密码输入时不会显示在屏幕上。
6.等待系统复制文件
系统将自动开始复制安装文件到U盘中,这个过程需要一些时间,请耐心等待。
7.完成系统启动U盘的制作
当终端显示“Installmedianowavailable”时,说明系统启动U盘制作完成。
8.关闭终端并拔出U盘
在终端显示制作完成后,使用命令“diskutileject/Volumes/Install\macOS\Mojave”关闭终端,并在安全移除U盘后拔出。
9.使用系统启动U盘安装操作系统
将制作好的系统启动U盘插入需要安装系统的Mac电脑上的USB接口,并重启电脑。按住Option键直到出现启动选项界面,选择U盘并按下Enter键。
10.进入安装界面
系统启动U盘将自动引导您进入操作系统的安装界面,根据屏幕上的提示进行下一步操作。
11.选择目标磁盘
在安装界面中,选择您想要安装操作系统的目标磁盘,并点击“继续”。
12.完成系统安装
按照界面上的提示进行操作,等待系统安装完成。
13.重启电脑并设置系统首选项
在系统安装完成后,系统会自动重启。按照屏幕上的提示进行初始设置,包括选择语言、时区等。
14.恢复个人数据和应用程序
如果您有备份数据和应用程序的时间机器备份,可以在初始设置完成后恢复个人数据和应用程序。
15.完成系统安装
至此,使用Mac制作系统启动U盘并成功安装了操作系统。您可以开始享受全新的操作系统体验。
通过本教程,您已经学会了使用Mac制作系统启动U盘并顺利安装操作系统的方法。制作过程简单明了,操作步骤详细清晰,无论是初学者还是有经验的用户都能轻松上手。使用系统启动U盘安装操作系统,可以提供更稳定的环境,并简化安装过程,是您安装或重装系统的最佳选择。