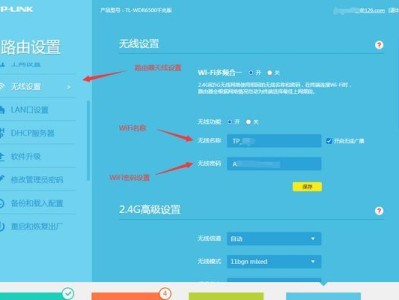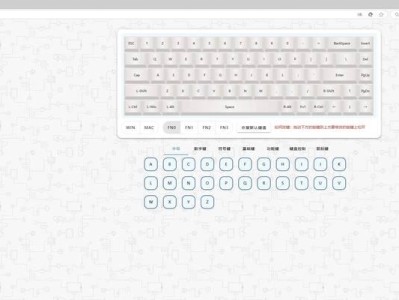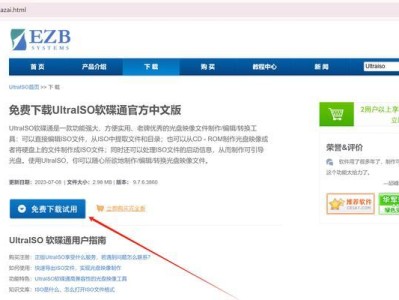现在越来越多的人使用U盘来安装操作系统或进行系统维护,而360制作U盘启动盘是一个简单有效的方法。本文将为您详细介绍如何使用360软件来制作U盘启动盘,让您的U盘变成一把强大的启动工具。
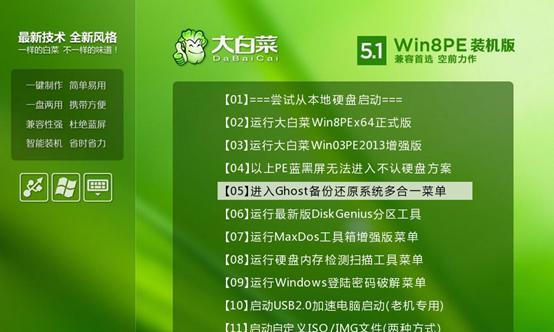
一:准备工作
在开始制作U盘启动盘之前,确保你有一台可靠的电脑和一个可用的U盘。同时,下载并安装360安全卫士软件,并确保软件处于最新版本。
二:选择合适的操作系统镜像文件
根据你需要制作U盘启动盘的操作系统类型,选择合适的操作系统镜像文件。在网络上可以找到各种常用操作系统的镜像文件,确保下载的镜像文件是完整且可靠的。

三:打开360安全卫士软件
双击桌面上的360安全卫士图标,或者在开始菜单中找到并点击相应的图标,打开360安全卫士软件。
四:选择制作U盘启动盘的功能
在360安全卫士的主界面中,找到并点击“工具箱”选项。在弹出的工具箱界面中,选择“U盘启动盘”功能。
五:插入U盘并选择相应的镜像文件
在弹出的U盘启动盘界面中,插入U盘到电脑,并选择合适的操作系统镜像文件。确保你选择了正确的U盘和镜像文件,点击“下一步”按钮。
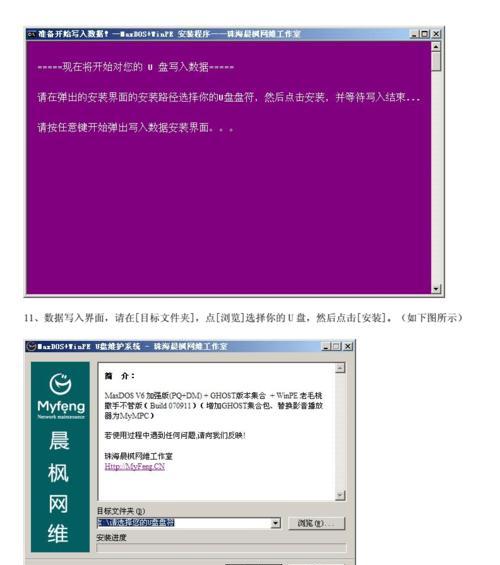
六:选择制作模式和分区方案
在接下来的界面中,根据你的需求选择制作模式和分区方案。如果你希望将U盘恢复为正常使用状态,选择“一键还原模式”,如果你只是希望将U盘变成启动工具,选择“自定义模式”。然后根据提示选择相应的分区方案。
七:开始制作U盘启动盘
在确认选择无误后,点击“开始制作”按钮,等待制作过程完成。制作时间可能会根据U盘的容量和电脑性能而有所不同,请耐心等待。
八:制作完成后的操作
当制作完成后,会弹出相应的提示框。你可以选择继续制作其他U盘启动盘,或者点击“完成”按钮退出制作工具。
九:测试U盘启动盘
在制作完成后,插入U盘到需要启动的电脑中,重启电脑并进入BIOS设置,将U盘设置为第一启动项。保存设置后,重启电脑,如果能够成功从U盘启动,则说明制作成功。
十:使用U盘启动盘安装操作系统
如果你希望使用U盘启动盘来安装操作系统,将操作系统镜像文件复制到U盘中,并根据提示进入安装流程。
十一:使用U盘启动盘进行系统维护
如果你希望使用U盘启动盘进行系统维护,将一些常用的系统维护工具复制到U盘中,并根据需要选择相应的工具进行操作。
十二:备份重要数据
在使用U盘启动盘进行系统维护或安装操作系统之前,务必备份重要数据。因为这些操作可能会对硬盘进行格式化或者其他操作,导致数据丢失。
十三:注意事项
在使用U盘启动盘时,注意保护好U盘的安全,并确保镜像文件的可靠性。同时,遵循操作系统安装或维护的正确步骤,避免错误操作造成不必要的损失。
十四:其他制作U盘启动盘的方法
除了使用360安全卫士软件,还有一些其他的方法可以制作U盘启动盘,比如使用其他的软件或者命令行工具。根据自己的需求选择合适的方法。
十五:
通过本文的教程,你已经学会了如何使用360制作U盘启动盘。制作U盘启动盘可以为你的系统安装和维护带来很大的方便,同时也能够提高系统的安全性和稳定性。希望本文对您有所帮助,祝您成功制作U盘启动盘!