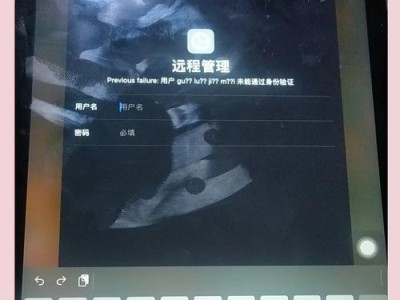随着时间的推移,我们的电脑C盘可能会变得杂乱无章,这不仅会降低电脑的性能,还会占用宝贵的存储空间。学会如何有效地清理C盘是非常重要的。本文将为您介绍一些简单而有效的方法,帮助您清理C盘,提高电脑的性能和存储空间。
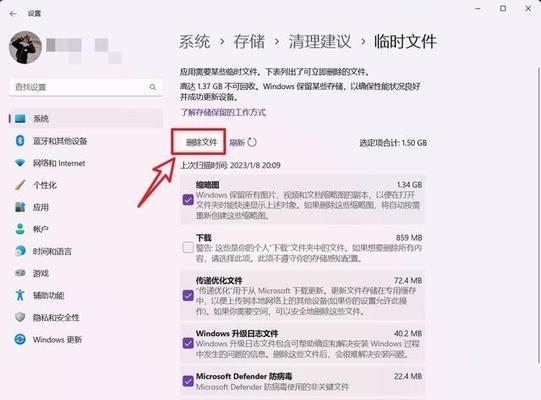
1.清理临时文件夹
清除C盘中的临时文件可以释放存储空间,并提高电脑的运行速度。打开文件资源管理器,输入"%temp%"(不含引号)并回车,然后删除所有文件。
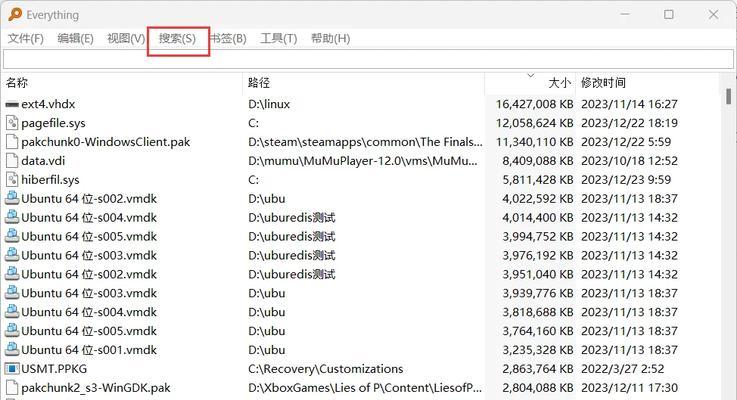
2.卸载不需要的软件
通过控制面板中的"程序和功能",卸载那些长时间没有使用或不再需要的软件。这样可以释放存储空间并提高电脑的性能。
3.清理回收站
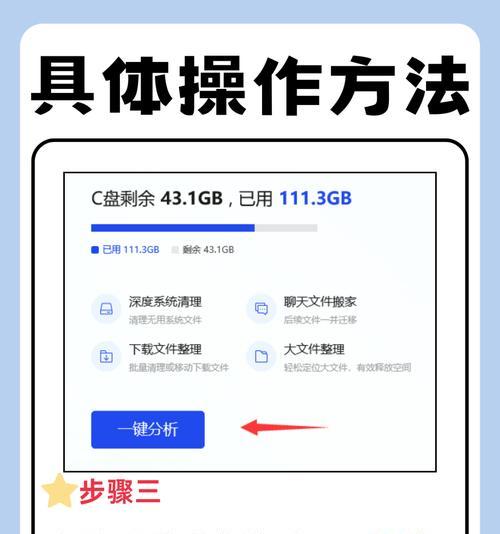
右键点击桌面上的回收站图标,选择"清空回收站"。这将永久删除回收站中的所有文件,并释放存储空间。
4.清理浏览器缓存
打开浏览器设置,清除缓存文件。这将删除浏览器保存的临时文件,提高浏览器的运行速度,并释放存储空间。
5.清理下载文件夹
在C盘的下载文件夹中,删除那些你不再需要的下载文件。这将为您释放存储空间,使您的电脑运行更加顺畅。
6.清理桌面
将桌面上不再需要的文件和快捷方式移动到其他位置。过多的文件和图标会拖慢电脑的运行速度。
7.清理系统日志文件
打开事件查看器,选择"Windows日志"下的"应用程序"和"系统",右键点击日志并选择"清除日志"。这将删除系统中的无用日志文件,提高电脑性能。
8.压缩C盘驱动器
通过压缩C盘驱动器,您可以节省存储空间。在文件资源管理器中,右键点击C盘驱动器,选择"属性",然后在"压缩此驱动器以节省磁盘空间"下勾选。
9.清理系统垃圾文件
打开"运行"对话框,输入"cleanmgr"并回车。选择C盘,并勾选要清理的文件类型。这将帮助您清理系统中的垃圾文件,释放存储空间。
10.禁用休眠功能
如果您不使用休眠功能,可以通过命令提示符禁用它。以管理员身份打开命令提示符,输入"powercfg-hoff"并回车。这将释放C盘上约与系统内存大小相等的存储空间。
11.清理系统更新文件
打开控制面板中的"程序和功能",在左侧面板中选择"查看已安装的更新"。选择不再需要的更新文件,并卸载它们。这可以帮助您释放存储空间。
12.清理系统恢复文件
打开控制面板中的"系统和安全",选择"系统",然后在"系统保护"下点击"配置"。选择C盘,并将最大使用空间调整到合适的大小。这将清理旧的系统恢复文件,释放存储空间。
13.清理磁盘碎片
打开磁盘碎片整理工具,选择C盘,并点击"优化"按钮。这将整理磁盘碎片,提高电脑性能。
14.定期清理C盘
设定一个定期清理计划,例如每个月或每季度进行一次C盘清理。这样可以保持电脑的性能和存储空间处于良好状态。
15.安装磁盘清理工具
您可以考虑安装一款磁盘清理工具,如CCleaner等。这些工具可以帮助您自动清理C盘,并提供更多高级的清理和优化选项。
通过清理临时文件夹、卸载不需要的软件、清理回收站、浏览器缓存、下载文件夹、桌面、系统日志文件、压缩C盘驱动器、系统垃圾文件、禁用休眠功能、系统更新文件、系统恢复文件、磁盘碎片以及定期清理和安装磁盘清理工具等方法,您可以有效地清理C盘,提高电脑的性能和存储空间。保持C盘的整洁和高效是保持电脑顺畅运行的关键。