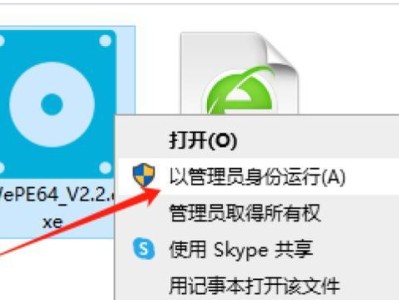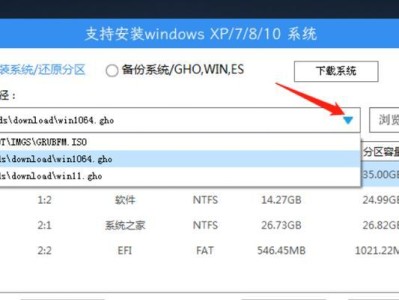作为一名苹果系统用户,我们经常会在使用过程中遇到需要删除软件的情况。尤其是当我们的设备存储空间不足或需要清理不常用的软件时,软件删除就成为了必要的操作。本文将为大家分享以苹果系统删除软件的全攻略,让你轻松卸载无用的软件,从容畅游数字世界。
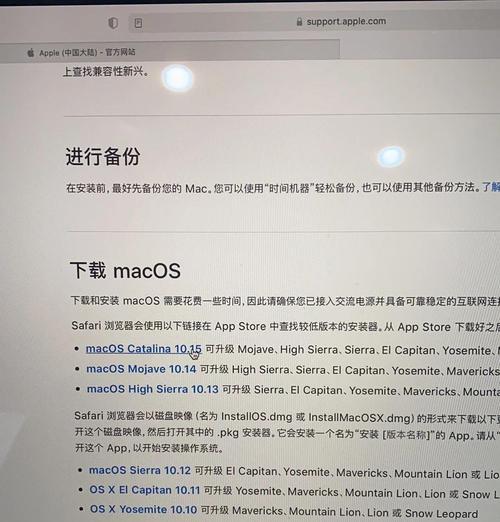
1.使用苹果自带卸载功能,一键轻松删除
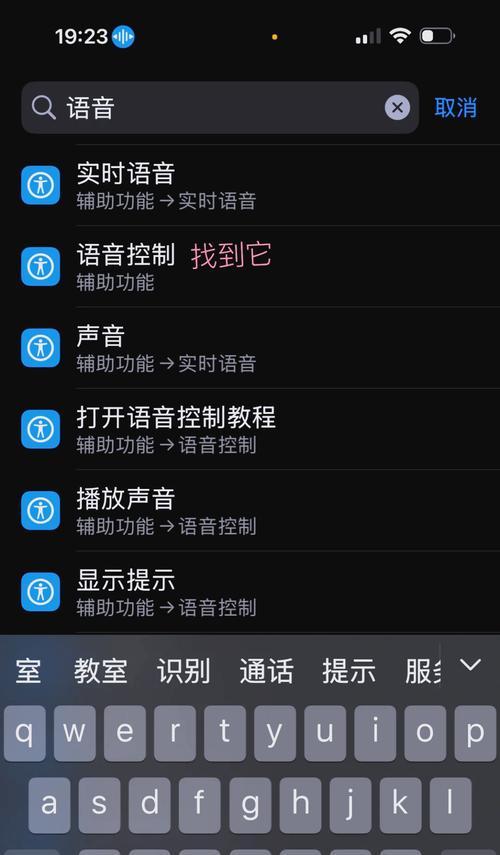
通过点击“Launchpad”图标,找到待删除的应用程序,然后长按应用图标,直到应用图标开始抖动,点击出现的“x”图标,即可完成快速卸载。
2.通过Finder删除应用程序和残留文件
在“Applications”文件夹中找到待删除的应用程序,将其拖动到废纸篓,然后右键点击废纸篓,选择“清空垃圾”,以确保应用程序及其相关文件完全删除。
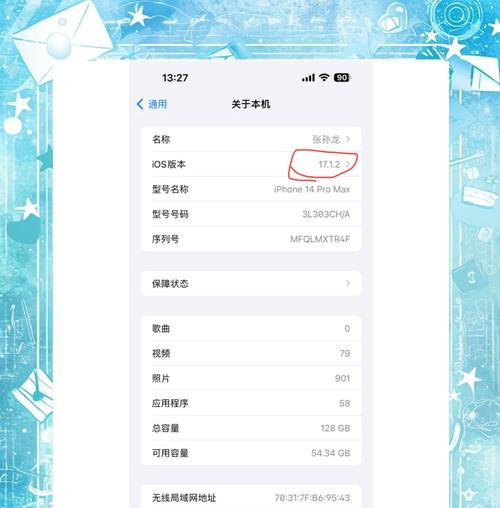
3.使用Launchpad管理应用程序并进行卸载
通过Launchpad查看并管理所有已安装的应用程序,找到待删除的应用程序,在其图标上点击并按住,直到图标开始抖动,然后点击出现的“x”图标进行卸载。
4.使用第三方软件卸载工具来删除应用程序
下载并安装一款可信赖的第三方软件卸载工具,例如AppCleaner或CleanMyMac等,使用它们可以更彻底地删除应用程序及其相关文件。
5.删除应用程序的同时删除相关偏好设置文件
在Finder中,前往用户文件夹下的“Library”文件夹,找到“Preferences”文件夹,查找并删除与待删除应用程序相关的偏好设置文件,以彻底清除与该应用程序有关的设置。
6.删除应用程序的同时删除日志文件
在“Library”文件夹中找到“Logs”文件夹,查找并删除与待删除应用程序相关的日志文件,以释放存储空间并清理系统。
7.清理缓存文件以释放存储空间
前往“Library”文件夹中的“Caches”文件夹,查找并删除与待删除应用程序相关的缓存文件,这些文件可能占据大量存储空间,清理它们可以提高系统性能。
8.使用终端命令删除应用程序和相关文件
对于高级用户来说,可以通过终端命令来删除应用程序和相关文件。输入适当的命令并按下回车键,即可快速完成卸载。
9.清理登录项中的自启动应用程序
通过点击苹果菜单中的“系统偏好设置”-“用户与群组”-“登录项”,找到自启动的应用程序,选择并点击“-”按钮,将其从登录项中移除。
10.删除Dock栏中的应用程序
在Dock栏中右键点击待删除的应用程序图标,选择“选项”-“从Dock栏移除”即可快速将应用程序从Dock栏中删除。
11.使用iCloud同步功能卸载多设备上的应用程序
对于开启了iCloud同步功能的用户,可以通过在任一设备上卸载应用程序,使其在其他设备上也被删除,方便管理多设备的应用程序。
12.遇到无法删除的软件时的解决方法
如果遇到无法正常删除的软件,可以尝试重启设备后再进行删除;或者通过SafeMode安全模式进入系统后再进行删除。
13.注意备份重要数据及设置
在删除任何软件之前,请确保已备份重要数据和设置,以防误操作导致数据丢失或设置丢失。
14.谨慎操作,避免误删系统文件
在删除软件时,要仔细辨别应用程序和系统文件,在删除过程中谨慎操作,以避免误删系统文件导致系统不稳定或无法正常运行。
15.定期清理不常用的软件,保持系统整洁
建议定期对系统中不常用的软件进行清理,以保持系统整洁并提高设备性能。
通过本文的介绍,我们学习了在苹果系统中删除软件的多种方法,包括使用自带卸载功能、通过Finder和Launchpad进行删除、使用第三方软件卸载工具等。同时,我们还了解到了删除软件时应注意备份重要数据、谨慎操作,以及定期清理不常用的软件的重要性。希望这些方法能帮助你轻松卸载苹果系统上的软件,让你从容畅游数字世界。