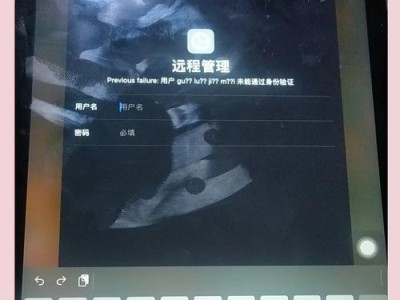华硕电脑是一款性能强大的电脑品牌,其使用者众多。对于初次使用华硕电脑的用户来说,光盘安装系统是一个必备的步骤。本文将详细解析华硕电脑光盘安装的步骤及注意事项,帮助读者顺利完成操作。

确认硬件配置是否满足光盘安装要求
在进行光盘安装之前,我们首先要确认自己的华硕电脑是否具备光盘安装系统的硬件配置要求。通常来说,至少需要一台带有DVD驱动器和空白光盘的电脑。
备份重要数据
在进行任何系统安装之前,我们都要提醒读者备份重要数据。因为光盘安装系统会将原有系统格式化,从而导致数据丢失。所以,在开始安装之前,务必将重要文件和资料备份到外部存储设备。
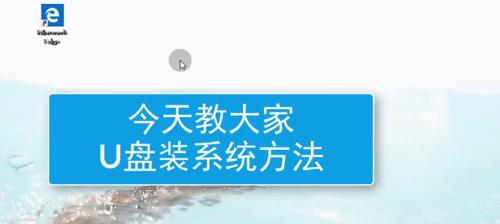
准备系统安装光盘
现在,让我们开始准备系统安装光盘。找到华硕电脑的光盘驱动器,将光盘轻轻放入驱动器中。
重启华硕电脑进入BIOS设置
接下来,我们需要重启华硕电脑并进入BIOS设置。在开机过程中,按下指定的按键(通常是F2或Delete键)可以进入BIOS设置。
设置启动顺序
在BIOS设置界面中,我们需要找到“Boot”或“启动”选项,并设置光盘驱动器为第一启动选项。这样可以确保在下一次重启时,电脑会从光盘启动。
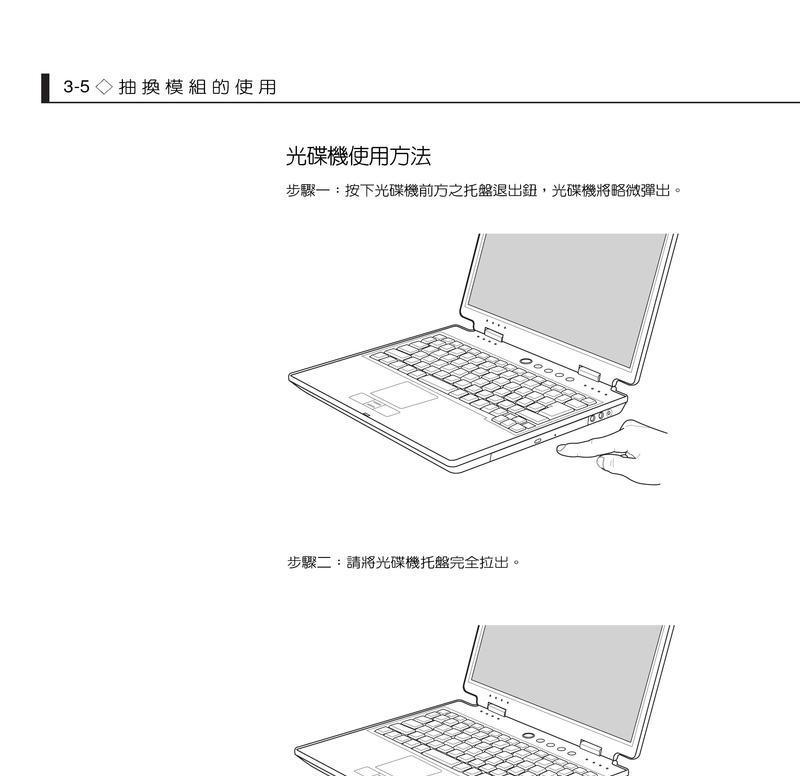
保存并退出BIOS设置
在设置好启动顺序后,记得将设置保存并退出BIOS设置。大多数情况下,可以通过按下F10键完成保存并退出。
重启电脑进行系统安装
现在,我们可以重启华硕电脑,系统会自动从光盘启动。如果一切正常,你应该能够看到一条提示信息,让你按任意键启动光盘安装。
选择语言和区域设置
在光盘安装过程中,系统会要求选择语言和区域设置。根据个人需求进行选择,并点击下一步。
点击“安装”按钮开始安装过程
在确认了语言和区域设置之后,我们可以点击“安装”按钮,正式开始系统的安装过程。
阅读并同意许可协议
在进行安装过程中,系统会要求阅读并同意许可协议。请仔细阅读协议内容,然后勾选“我接受许可条款”并点击下一步。
选择安装类型
接下来,系统会要求选择安装类型。通常有两个选项:“自定义安装”和“快速安装”。自定义安装可以让用户对安装进行更多的自定义设置,而快速安装会直接使用默认设置。
选择安装位置
在安装类型选择之后,系统会要求选择安装位置。如果你只有一个硬盘,那么只会有一个选项可供选择。如果有多个硬盘,请根据实际情况选择要安装系统的硬盘。
等待系统安装
现在,我们需要耐心等待系统的安装过程。这个过程可能需要一些时间,请不要中途关闭电脑或干扰安装过程。
完成系统安装
当系统安装完成后,会有一个提示信息告诉你系统已经成功安装完毕。此时,你可以点击“完成”按钮,并根据系统提示进行重启。
通过本文的步骤,相信读者已经学会了如何在华硕电脑上使用光盘安装系统。在进行任何系统安装之前,记得备份重要数据,以免造成数据丢失。祝大家安装顺利,享受华硕电脑的强大性能!