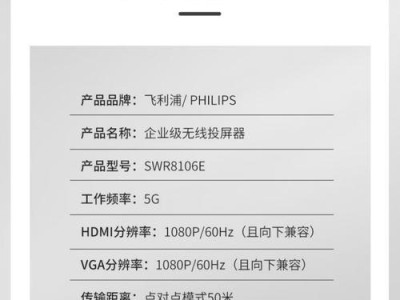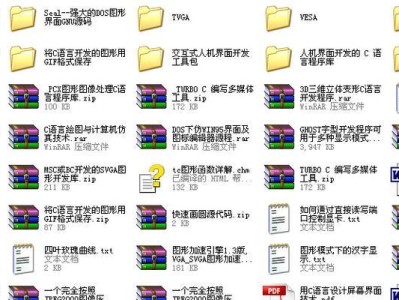随着技术的不断进步,越来越多的人开始尝试在自己的电脑上安装不同的操作系统。在本教程中,我们将重点介绍如何使用OSX10.11制作U盘安装盘,让你能够轻松安装这个操作系统并享受其中的各种新功能和优化。
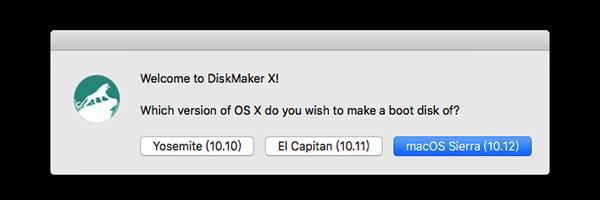
1.确保你的U盘具备足够的存储空间。你需要准备一个至少16GB的U盘,以便能够容纳完整的OSX10.11安装文件。
2.下载OSX10.11安装文件。访问苹果官方网站或其他可信赖的来源,下载OSX10.11的安装文件。确保你下载的是完整的、未经修改的官方版本。
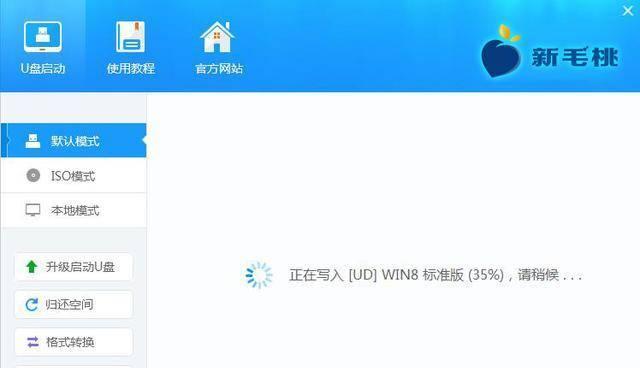
3.准备一个空白U盘。在开始制作安装盘之前,确保你的U盘中没有重要的数据,因为在制作过程中,U盘上的所有数据都将被清空。
4.插入U盘并打开磁盘工具。将准备好的U盘插入电脑,然后打开“应用程序”文件夹中的“实用工具”文件夹,找到并打开“磁盘工具”。
5.选择U盘并格式化。在磁盘工具中,选择你的U盘,然后点击顶部的“抹掉”选项。在弹出的窗口中,选择适当的格式化选项并为U盘命名。
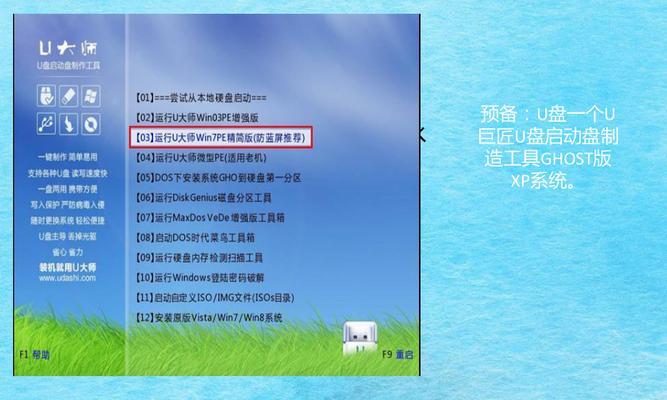
6.确保格式化选项正确。在格式化选项中,确保你选择了“OSX扩展(日志式)”作为格式,并将方案设置为“GUID分区表”。
7.点击抹掉并等待完成。点击“抹掉”按钮开始格式化U盘。这个过程可能需要一些时间,请耐心等待直到完成。
8.打开终端应用程序。在格式化完成之后,关闭磁盘工具,然后打开“实用工具”文件夹中的“终端”应用程序。
9.输入命令行代码。在终端中,输入以下命令行代码:
```
sudo/Applications/Install\OS\X\El\Capitan.app/Contents/Resources/createinstallmedia--volume/Volumes/MyVolume--applicationpath/Applications/Install\OS\X\El\Capitan.app--nointeraction
```
10.替换"MyVolume"为你的U盘名称。在上述命令中,“MyVolume”是一个占位符,表示你的U盘的名称。请将其替换为你实际使用的U盘名称,确保格式正确。
11.输入管理员密码。在输入命令行代码之后,终端会提示你输入管理员密码。输入你的密码后,按下回车键继续。
12.等待制作过程完成。在输入密码后,终端会开始制作OSX10.11安装U盘。这个过程可能需要一些时间,请耐心等待直到完成。
13.制作完成后,重启电脑。一旦制作过程完成,终端会显示一个“完成”消息。此时,你可以关闭终端,并重新启动你的电脑。
14.进入启动选项。在重启电脑后,按住“Option”键不放,直到出现启动选项界面。
15.选择U盘安装。在启动选项界面上,你将看到一个可用的安装选项,选择其中的OSX10.11安装盘,然后按下回车键。系统将开始使用U盘进行安装。
通过本教程的步骤,你可以轻松地使用OSX10.11制作U盘安装盘。这个安装盘不仅方便,而且能够确保你能够在需要时随时安装OSX10.11,并享受其中的各种新功能和改进。记住,制作安装盘之前,请确保你的U盘中没有重要的数据,以免在制作过程中丢失。祝你成功安装OSX10.11!