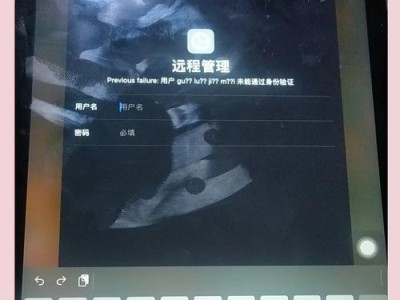随着科技的进步,扫描仪已成为我们日常生活和工作中不可或缺的一部分。通过将纸质文件转换为电子文档,我们可以更加方便地存储、编辑和共享这些文件。本教程将向大家介绍如何在电脑上安装扫描仪并进行简单操作,帮助你提高工作效率。
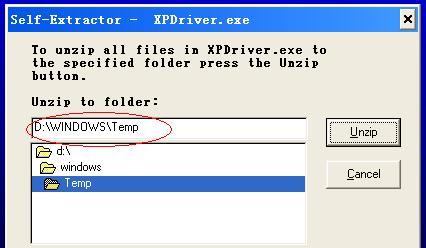
1.选择适合的扫描仪型号
根据自己的需求选择适合的扫描仪型号。市场上有各种不同功能和价格的扫描仪可供选择,例如便携式扫描仪、多功能一体机等。
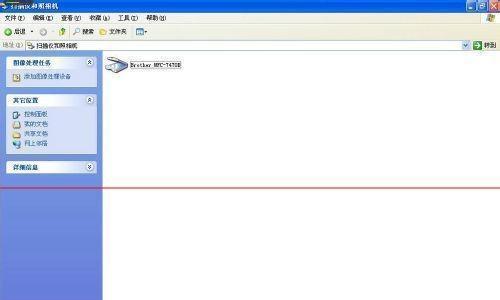
2.准备工作材料
在安装前,确保你已经准备好了所有必要的工作材料,包括扫描仪、电源线、USB连接线以及安装光盘(或者从官方网站下载的驱动程序)。
3.连接扫描仪到电脑

将扫描仪的电源线连接到电源插座,并将USB连接线插入扫描仪和电脑之间的USB接口。确保连接牢固。
4.安装驱动程序
将安装光盘插入电脑的光驱中,或者从官方网站下载对应的驱动程序。按照提示完成驱动程序的安装。
5.运行扫描软件
安装完成后,找到扫描软件的快捷方式或在开始菜单中搜索相关程序。双击打开扫描软件。
6.设置扫描参数
在扫描软件中,你可以设置各种扫描参数,例如分辨率、文件格式、目标文件夹等。根据你的需求进行相应的设置。
7.放置要扫描的文件
将需要扫描的文件放置在扫描仪上的纸质介质上,并确保文件摆放平整,没有翻折或折叠。
8.执行扫描操作
点击扫描软件界面上的“扫描”按钮,开始执行扫描操作。此时,扫描仪将开始工作,将纸质文件转换为电子文档。
9.预览和编辑扫描结果
在扫描完成后,你可以在扫描软件中预览和编辑扫描结果。可以调整图像的亮度、对比度等参数,或者裁剪、旋转图像。
10.保存扫描结果
根据需要,选择一个合适的文件名和保存路径,将扫描结果保存到电脑上的指定位置。
11.多页文档扫描
如果你需要扫描多页文档,可以在扫描软件中设置连续扫描模式。在扫描完一张纸后,自动继续扫描下一张。
12.OCR识别文本
部分扫描软件支持OCR(光学字符识别)功能,可以将扫描的图像文件转换为可编辑的文本文件。如有需要,可尝试使用该功能。
13.扫描到电子邮件或云存储
某些扫描软件还支持将扫描结果直接发送到电子邮件或云存储服务中。通过设置相关参数,可以轻松实现这些功能。
14.定期清理和维护
为了保持扫描仪的良好工作状态,定期清理和维护至关重要。清洁扫描仪的玻璃面板和进纸器件,并确保扫描仪与电脑的连接稳定。
15.熟悉更高级功能
一旦你掌握了基本的扫描操作,你可以进一步熟悉扫描软件中更高级的功能,如自动裁剪、批量扫描、色彩校正等,以提升扫描效果。
通过本教程,你可以轻松地将扫描仪与电脑连接,并通过简单操作实现高效的文档扫描。希望这些步骤和技巧能够帮助你更好地利用扫描仪,提升工作效率。