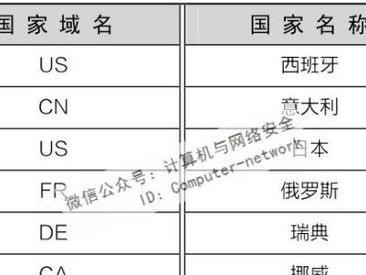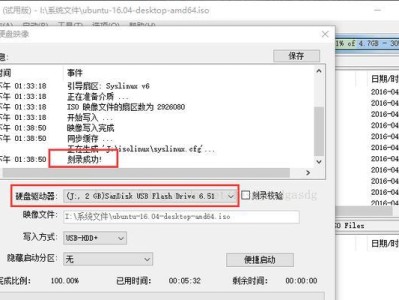在安装或重装Windows7系统时,有时会遇到U盘无法引导开机的问题。本文将为大家介绍一种简便的方法,让你的Win7U盘可以成功引导开机并顺利安装系统。
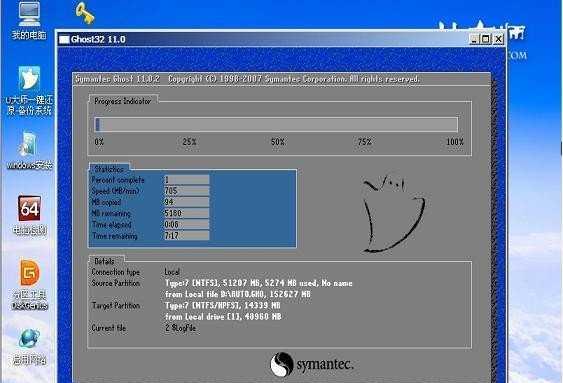
文章目录:
1.检查U盘是否符合引导开机的要求
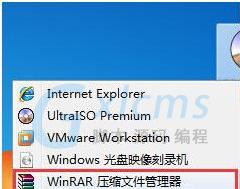
2.将U盘格式化为FAT32格式
3.下载合适的Windows7ISO镜像文件
4.使用UltraISO工具将ISO文件写入U盘
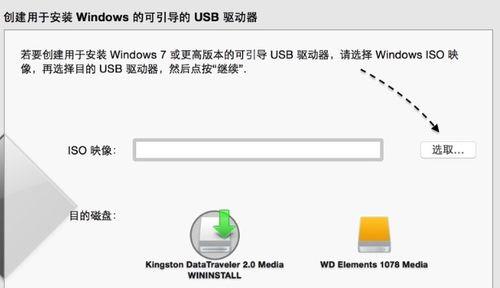
5.进入BIOS设置,更改启动顺序
6.选择U盘作为第一启动项
7.保存设置并重启电脑
8.开机时按下特定键进入引导菜单
9.选择U盘作为引导设备
10.进入Windows7安装界面
11.完成系统安装前的准备工作
12.选择系统安装方式和分区设置
13.等待系统安装完成
14.完成安装后的系统设置
15.检查系统是否成功安装并进行必要的更新
内容详细
1.检查U盘是否符合引导开机的要求:确保U盘的容量足够大,并且没有任何损坏。
2.将U盘格式化为FAT32格式:使用Windows自带的磁盘管理工具,将U盘格式化为FAT32文件系统,以确保其可以被电脑正确识别。
3.下载合适的Windows7ISO镜像文件:从官方网站或可信赖的第三方下载站点获取与你的电脑对应的Windows7ISO镜像文件。
4.使用UltraISO工具将ISO文件写入U盘:将下载的ISO文件加载到UltraISO工具中,选择写入U盘操作,并点击开始按钮,等待写入过程完成。
5.进入BIOS设置,更改启动顺序:重启电脑后,在开机画面出现前按下特定的键(通常是Del或F2),进入BIOS设置界面。
6.选择U盘作为第一启动项:在BIOS设置界面中,找到启动选项,并将U盘移动到第一启动项的位置。
7.保存设置并重启电脑:退出BIOS设置时,选择保存并重启电脑,确保设置生效。
8.开机时按下特定键进入引导菜单:在电脑开机画面出现时,按下特定的键(通常是F12或ESC),进入引导菜单。
9.选择U盘作为引导设备:在引导菜单中,选择U盘作为引导设备,并按下回车键确认选择。
10.进入Windows7安装界面:等待一段时间后,电脑将会自动进入Windows7安装界面。
11.完成系统安装前的准备工作:根据安装界面的提示,进行相关的语言、时区、键盘布局等设置,并点击下一步。
12.选择系统安装方式和分区设置:根据个人需求,选择自定义安装方式或快速安装方式,并进行分区设置。
13.等待系统安装完成:根据电脑配置的不同,等待一段时间,让系统完成安装过程。
14.完成安装后的系统设置:在系统安装完成后,根据个人需求设置用户名、密码等信息,并进行相关驱动程序的安装。
15.检查系统是否成功安装并进行必要的更新:重启电脑后,检查系统是否成功安装,并及时进行WindowsUpdate,确保系统最新补丁的安装。
通过以上步骤,你可以解决Win7U盘不开机无法装系统的问题,顺利完成Windows7系统的安装过程。记得根据个人需求和电脑配置进行相应的设置,以达到最佳的使用效果。