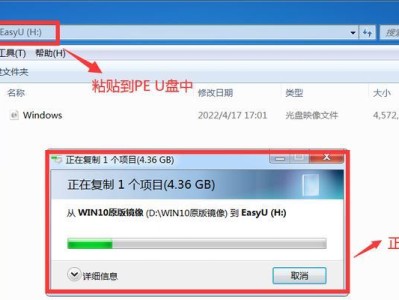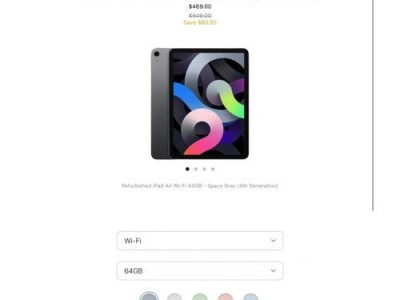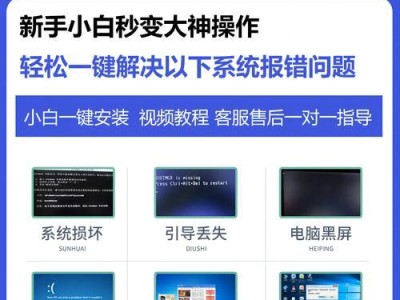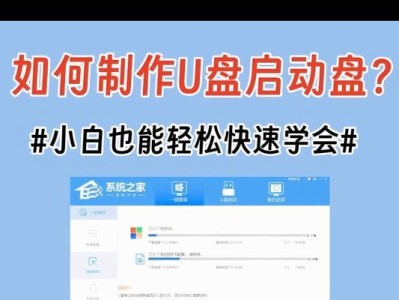随着技术的发展和操作系统的升级,安装新的Windows10系统成为了一项常见任务。本文将详细介绍如何使用戴尔U盘来装载Windows10系统,让您轻松完成系统升级或重新安装,提供更好的使用体验。
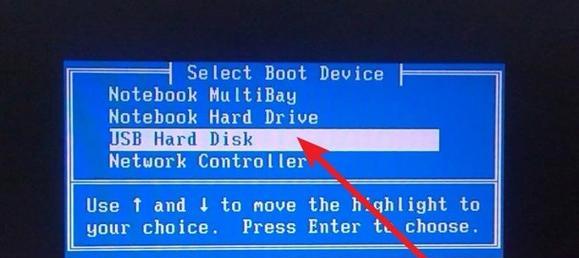
1.准备工作:获取戴尔U盘和Windows10系统安装镜像
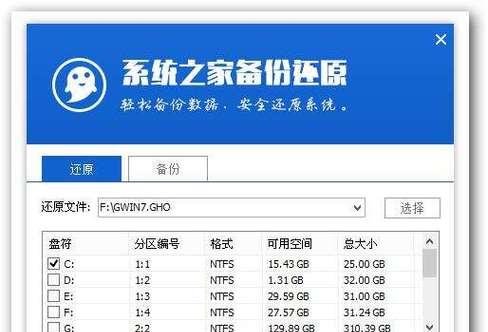
在开始之前,您需要准备好一台戴尔U盘和Windows10系统的安装镜像文件。您可以从官方网站下载安装镜像,并将其保存在计算机上。
2.制作启动U盘:使用戴尔U盘制作启动盘
将戴尔U盘插入计算机的USB口,然后打开Windows10系统镜像文件所在的位置。选择“制作启动盘”选项,并按照提示进行操作,等待制作完成。

3.设置BIOS:进入电脑BIOS界面并设置启动顺序
重启计算机,按下特定的键(通常是F2或DEL键)进入BIOS设置界面。在BIOS界面中,找到“启动”选项,并将U盘设为首选启动设备。保存设置并退出BIOS。
4.安装过程:启动计算机并开始安装Windows10系统
重启计算机,并按下任意键进入U盘启动模式。等待片刻,系统会自动加载Windows10安装程序。按照屏幕上的指示进行操作,选择适当的选项,直到安装程序开始运行。
5.选择安装方式:全新安装或升级安装
在安装程序运行时,您将被要求选择安装方式。如果您想要完全清除计算机上的所有数据并进行全新安装,请选择“自定义安装”。如果您只是想升级系统而保留现有文件和设置,请选择“升级”。
6.确定安装位置:选择安装Windows10系统的磁盘
在自定义安装模式下,您将看到计算机上的所有硬盘分区。选择一个适当的磁盘作为Windows10系统的安装位置。请注意,选择错误的磁盘可能会导致数据丢失,请谨慎操作。
7.等待安装完成:系统将自动完成剩余安装步骤
一旦您完成了上述步骤,系统将开始自动安装Windows10系统。这个过程可能需要一些时间,取决于您的计算机性能和安装选项。请耐心等待,不要中断安装过程。
8.配置系统设置:选择适合您的个性化选项
安装完成后,系统将要求您进行一些基本设置,例如选择语言、时区和键盘布局等。根据您的喜好和需求进行选择,并继续进行下一步。
9.更新驱动程序:安装戴尔官方驱动程序
为了确保计算机正常运行,您需要安装戴尔官方的驱动程序。您可以通过访问戴尔官方网站下载最新的驱动程序,并按照安装指南逐一安装。
10.激活系统:输入产品密钥并激活Windows10
在安装驱动程序后,系统将要求您输入Windows10的产品密钥。在输入正确的密钥后,系统将自动激活Windows10,并验证您的授权身份。
11.安全设置:配置Windows10的安全选项
安装完成后,您可以进一步设置Windows10的安全选项,例如启用WindowsDefender防病毒软件、更新操作系统和驱动程序等。这将有助于保护您的计算机免受恶意软件和安全威胁。
12.恢复个人文件:备份并还原个人数据
在安装系统之前,建议您备份个人文件和数据,以免丢失。安装完成后,您可以使用备份文件将个人数据恢复到新系统中,确保不会丢失任何重要的文件和资料。
13.安装常见问题:解决可能遇到的安装问题
在安装过程中,可能会遇到一些问题,例如无法启动U盘、安装过程中断或无法找到硬盘等。本将介绍一些常见问题的解决方法,帮助您顺利完成安装。
14.安装后续操作:设置Windows10系统并安装常用软件
安装完成后,您可以根据个人喜好进一步设置Windows10系统,例如更改桌面壁纸、调整显示设置和安装常用软件等,以满足您的个性化需求。
15.简化流程,轻松安装Windows10系统
通过本文提供的戴尔U盘装Win10教程,您可以轻松地进行Windows10系统的安装,不再依赖于繁琐的光盘安装程序。遵循本文中的步骤和提示,您可以快速而顺利地完成系统升级或重新安装,享受新系统带来的优势和便利。